
Comando ls de Linux: Formateo del tamaño de los archivos

El comando "ls" es uno de los primeros comandos que se aprenden en Linux. Es utilizado para listar los archivos y directorios en un directorio específico. Pero una funcionalidad muy útil del comando "ls" es su capacidad de mostrar el tamaño de los archivos.
En este artículo, exploraremos cómo utilizar el comando "ls" para mostrar el tamaño de los archivos de manera legible y fácil de entender. También discutiremos cómo utilizar diversas opciones de formato para personalizar cómo se muestra el tamaño de los archivos.
- Listado de tópicos
- 1. Mostrando el tamaño de los archivos en bytes
- 2. Formateando el tamaño de los archivos en kilobytes
- 3. Mostrando el tamaño de los archivos en un formato legible para humanos
- 4. Personalizando el formato del tamaño de los archivos
- Ejemplos de código
- Conclusión
- Preguntas frecuentes
Listado de tópicos
1. Mostrando el tamaño de los archivos en bytes
2. Formateando el tamaño de los archivos en kilobytes
3. Mostrando el tamaño de los archivos en un formato legible para humanos
4. Personalizando el formato del tamaño de los archivos
1. Mostrando el tamaño de los archivos en bytes
Por defecto, el comando "ls" muestra el tamaño de los archivos en bytes. Esta es la forma más precisa de mostrar el tamaño de los archivos, pero para archivos grandes, puede ser difícil de entender.
Para mostrar el tamaño de los archivos en bytes, simplemente escribimos el comando "ls -l" seguido del directorio que deseamos listar. El resultado será una lista de los archivos y directorios en ese directorio, junto con información detallada sobre cada archivo, incluyendo su tamaño en bytes.
Ejemplo:
ls -l /home/user/mydirectory
2. Formateando el tamaño de los archivos en kilobytes
Para hacer más fácil de entender el tamaño de los archivos, podemos usar la opción "-h" del comando "ls", que muestra el tamaño de los archivos en kilobytes. Esta es una buena opción para directorios con archivos de tamaño regular.
Para mostrar los tamaños de los archivos en kilobytes, simplemente escriba el comando "ls -lh" seguido del directorio que deseamos listar.
Ejemplo:
ls -lh /home/user/mydirectory
3. Mostrando el tamaño de los archivos en un formato legible para humanos
Si queremos que el tamaño de los archivos sea aún más fácil de entender, podemos usar la opción "-H" del comando "ls", que muestra los tamaños de los archivos en un formato legible para el ser humano.
La opción "-H" muestra los tamaños de los archivos en unidades más grandes, como "K" para kilobytes, "M" para megabytes y "G" para gigabytes. Esta opción es especialmente útil cuando se trabaja con archivos grandes.
Para mostrar los tamaños de los archivos en un formato legible para humanos, escriba el comando "ls -lH" seguido del directorio que deseamos listar.
Ejemplo:
ls -lH /home/user/mydirectory
4. Personalizando el formato del tamaño de los archivos
El comando "ls" también permite personalizar el formato en que se muestran los tamaños de los archivos. Para hacer esto, podemos utilizar la opción "--block-size" seguido del tamaño de bloque deseado, como "KB", "MB", "GB", etc.
Por ejemplo, si queremos mostrar los tamaños de los archivos en megabytes, podemos escribir el siguiente comando:
ls -l --block-size=MB /home/user/mydirectory
Esto mostrará los tamaños de los archivos en megabytes, lo que hace que sea más fácil de entender para los seres humanos.
Ejemplos de código
Aquí hay algunos ejemplos útiles de comandos para usar con "ls":
- Para mostrar los archivos en un directorio: ls /home/user/mydirectory
- Para mostrar los archivos con detalles: ls -l /home/user/mydirectory
- Para mostrar los archivos en kilobytes: ls -lh /home/user/mydirectory
- Para mostrar los archivos en un formato legible para humanos: ls -lH /home/user/mydirectory
- Para mostrar los archivos en megabytes: ls -l --block-size=MB /home/user/mydirectory
Conclusión
El comando "ls" es una herramienta muy útil para listar archivos y directorios en Linux. Con las opciones adecuadas, podemos personalizar cómo se muestra el tamaño de los archivos, lo que hace que sea más fácil entenderlos. Esperamos que este artículo te haya enseñado cómo hacer eso. ¡Adelante y experimenta con las diversas opciones disponibles!
Preguntas frecuentes
1. ¿Cómo puedo listar los archivos en orden por tamaño en Linux?
Para listar los archivos en orden por tamaño, puede utilizar el siguiente comando:
ls -lS /home/user/mydirectory
Este comando lista los archivos en orden descendente por tamaño, con el archivo más grande primero.
2. ¿Cómo puedo mostrar sólo el nombre de los archivos en Linux?
Para mostrar sólo el nombre de los archivos, puede utilizar el siguiente comando:
ls -1 /home/user/mydirectory
Este comando lista todos los archivos en un directorio y muestra sólo sus nombres.
3. ¿Cómo puedo listar los archivos ocultos en Linux?
Los archivos ocultos en Linux comienzan con un "." en el nombre del archivo. Para listar los archivos ocultos, puede utilizar la opción "-a" del comando "ls":
ls -a /home/user/mydirectory
Este comando lista todos los archivos en un directorio, incluyendo los archivos ocultos.
4. ¿Cómo puedo cambiar la fecha de modificación de un archivo en Linux?
Para cambiar la fecha de modificación de un archivo en Linux, puede utilizar el comando "touch" seguido del nombre del archivo y la fecha y hora deseada. Por ejemplo, si desea cambiar la fecha de modificación de un archivo a las 3:00 p.m. del 1 de enero de 2022, puede escribir el siguiente comando:
touch -t 202201011500 archivo.txt
Esto cambiará la fecha de modificación del archivo "archivo.txt" a las 3:00 p.m. del 1 de enero de 2022.




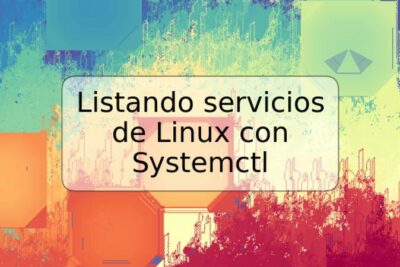







Deja una respuesta