
Cómo utilizar el Administrador de Archivos de Ubuntu y sus alternativas

Uno de los aspectos más importantes de cualquier sistema operativo es su Administrador de Archivos. Es la herramienta que se utiliza para navegar por las carpetas y ficheros del equipo, copiar y pegar archivos, crear y eliminar carpetas, y más. En el caso de Ubuntu, el Administrador de Archivos es muy intuitivo y fácil de usar, pero también existen algunas alternativas interesantes que pueden ofrecer funcionalidades adicionales. En este artículo, te mostraremos cómo utilizar el Administrador de Archivos de Ubuntu y algunas de sus alternativas, para que puedas aprovechar al máximo tu sistema operativo.
¿Qué es el Administrador de Archivos de Ubuntu?
El Administrador de Archivos de Ubuntu es una herramienta que te permite navegar por las carpetas y ficheros de tu equipo. Es una aplicación muy fácil de usar y muy intuitiva. Al abrir el Administrador de Archivos, se muestran los archivos y carpetas en una interfaz gráfica similar a la de otras aplicaciones de este tipo. Desde esta interfaz, podrás copiar y pegar archivos, crear y eliminar carpetas, cambiar el nombre de los archivos y carpetas, y más.
Cómo abrir el Administrador de Archivos de Ubuntu
Para abrir el Administrador de Archivos de Ubuntu, haz clic en el icono del archivo que se encuentra en el dock, o presiona la tecla Super (el botón de Windows en un teclado de PC) y escribe "archivos", sin las comillas. Selecciona "Archivos" en los resultados de la búsqueda.
Cómo utilizar el Administrador de Archivos de Ubuntu
Una vez que has abierto el Administrador de Archivos de Ubuntu, puedes comenzar a utilizarlo de inmediato. La interfaz es muy sencilla: a la izquierda, se muestran las carpetas y archivos de tu equipo, con una opción para navegar hacia arriba y hacia abajo en la estructura de carpetas, y un botón para abrir una nueva pestaña. En el centro, se muestra la carpeta o archivo seleccionado, y a la derecha, se pueden ver algunas opciones relacionadas con el archivo o carpeta actual.
Para copiar un archivo, simplemente selecciónalo y presiona Ctrl+C. Luego, selecciona la carpeta de destino y presiona Ctrl+V. El archivo se copiará en la carpeta de destino. Para eliminar un archivo, selecciónalo y presiona la tecla Supr. Para crear una nueva carpeta, haz clic en el botón de "Nuevo documento" en la esquina superior derecha, selecciona "Carpeta" y escribe el nombre de la carpeta.
Alternativas al Administrador de Archivos de Ubuntu
Aunque el Administrador de Archivos de Ubuntu es muy fácil de usar y puede ser suficiente para la mayoría de los usuarios, existen algunas alternativas interesantes que pueden ofrecer funcionalidades adicionales. Aquí hay algunas de las mejores alternativas disponibles para Ubuntu.
1. Dolphin
Dolphin es el administrador de archivos predeterminado en el entorno de escritorio KDE, pero también está disponible para Ubuntu como una alternativa potente y personalizable. Dolphin utiliza pestañas para gestionar varias carpetas a la vez, lo que la hace muy útil para mover archivos de una carpeta a otra de forma rápida y sencilla.
2. Thunar
Thunar es el administrador de archivos predeterminado en el entorno de escritorio Xfce, aunque también está disponible para otras distribuciones. Thunar es un administrador de archivos muy ligero y rápido, con una interfaz fácil de usar y algunas funcionalidades útiles, como la vista previa de archivos multimedia.
3. Nautilus
Nautilus es el antiguo administrador de archivos predeterminado en Ubuntu, aunque ha sido reemplazado por el Administrador de Archivos de GNOME en versiones más recientes. Sin embargo, Nautilus sigue siendo una opción sólida para quienes prefieren una interfaz más sencilla y un enfoque más minimalista.
Conclusión
El Administrador de Archivos de Ubuntu es una herramienta muy útil y fácil de usar para gestionar tus archivos y carpetas. Sin embargo, si buscas algunas funcionalidades adicionales, existen algunas alternativas interesantes que puedes probar. Dolphin, Thunar y Nautilus son algunas de las opciones más populares y pueden hacer que la gestión de archivos sea aún más efectiva. ¡Prueba cada una y decide cuál es la mejor para ti!
Preguntas frecuentes
¿Qué es el Administrador de Archivos de Ubuntu?
El Administrador de Archivos de Ubuntu es una herramienta que te permite navegar por las carpetas y ficheros de tu equipo. Es una aplicación muy fácil de usar y muy intuitiva. Desde esta interfaz, podrás copiar y pegar archivos, crear y eliminar carpetas, cambiar el nombre de los archivos y carpetas, y más.
¿Cómo puedo abrir el Administrador de Archivos de Ubuntu?
Para abrir el Administrador de Archivos de Ubuntu, haz clic en el icono del archivo que se encuentra en el dock, o presiona la tecla Super (el botón de Windows en un teclado de PC) y escribe "archivos", sin las comillas. Selecciona "Archivos" en los resultados de la búsqueda.
¿Cuáles son algunas alternativas al Administrador de Archivos de Ubuntu?
Algunas de las mejores alternativas al Administrador de Archivos de Ubuntu incluyen Dolphin, Thunar y Nautilus. Estos administradores de archivos ofrecen algunas funcionalidades adicionales y pueden ser útiles para aquellos que buscan una experiencia de gestión de archivos aún más efectiva.
¿Cómo puedo copiar un archivo en el Administrador de Archivos de Ubuntu?
Para copiar un archivo en el Administrador de Archivos de Ubuntu, simplemente selecciónalo y presiona Ctrl+C. Luego, selecciona la carpeta de destino y presiona Ctrl+V. El archivo se copiará en la carpeta de destino.








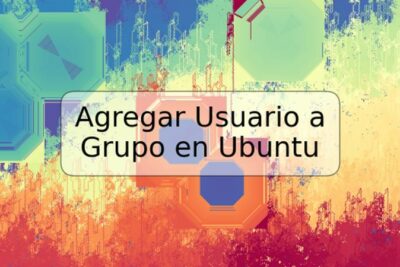



Deja una respuesta