
Cómo utilizar GRUB Rescue en Ubuntu 18.04 20.04 y 22.04

GRUB (Grand Unified Bootloader) es un software de arranque utilizado en sistemas operativos basados en Unix. Es el programa que se ejecuta primero cuando se enciende el ordenador y es responsable de cargar el sistema operativo. A veces, puede haber problemas con GRUB y puede que no se inicie correctamente. Si esto sucede, se puede utilizar GRUB Rescue para solucionar el problema. Este artículo proporciona una guía paso a paso sobre cómo utilizar GRUB Rescue en Ubuntu 18.04, 20.04 y 22.04.
Qué es GRUB Rescue
GRUB Rescue es una utilidad de línea de comandos que se encuentra en la versión de recuperación de GRUB. Cuando GRUB no se puede iniciar automáticamente, se entra en GRUB Rescue. En este modo, se puede acceder a una línea de comandos para solucionar los problemas de arranque.
Cómo utilizar GRUB Rescue
Paso 1: Acceder a GRUB Rescue
El primer paso para utilizar GRUB Rescue es acceder a él. Para hacer esto, se debe arrancar el ordenador y presionar la tecla 'Shift' en el teclado hasta que aparezca el menú de GRUB. A continuación, se debe seleccionar la opción 'Recovery mode' y presionar Enter. Esto abrirá la pantalla de recuperación de GRUB.
Paso 2: Configurar el modo de recuperación de GRUB
Una vez que se ha accedido a GRUB Rescue, se debe configurar el modo de recuperación de GRUB. Para hacer esto, se debe seleccionar la opción 'root' en el menú y presionar Enter. Esto abrirá la línea de comandos.
Paso 3: Reparar GRUB
Ahora que se ha accedido a la línea de comandos de GRUB Rescue, se puede comenzar a solucionar los problemas. El primer paso es reparar GRUB. Para hacer esto, se debe ingresar el siguiente comando:
grub-install /dev/sda
Este comando reinstalará GRUB en el disco duro del ordenador. Asegúrate de reemplazar '/dev/sda' con la unidad correcta si se está utilizando una unidad diferente.
Paso 4: Actualizar GRUB
El siguiente paso es actualizar GRUB. Esto se hace para asegurarse de que la información de configuración se mantenga actualizada. Para hacer esto, se debe ingresar el siguiente comando:
update-grub
Este comando actualizará la configuración de GRUB.
Ejemplos de comandos útiles en GRUB Rescue
- ls - Lista las particiones disponibles en el sistema
- set - Muestra las variables de GRUB
- cat - Muestra el contenido de un archivo
- ls /boot - Lista los archivos en el directorio /boot
- linux /vmlinuz root=/dev/sda1 - Inicia el sistema en el kernel vmlinuz con la partición /dev/sda1 como raíz
- initrd /initrd.img - Carga el archivo initrd.img
Conclusión
Utilizar GRUB Rescue en Ubuntu 18.04, 20.04 y 22.04 no tiene por qué ser difícil. Accediendo a la utilidad desde el menú de GRUB, configurando el modo de recuperación, reparando GRUB y actualizando la configuración, se pueden solucionar problemas de arranque. Con suerte, esta guía ha sido útil.
Preguntas frecuentes
¿Por qué no se inicia GRUB automáticamente?
GRUB puede no iniciarse automáticamente debido a varios problemas, como una actualización de software fallida, corrupción de archivos o cambios en la configuración del sistema.
¿Qué comandos son útiles en GRUB Rescue?
Algunos comandos útiles en GRUB Rescue son 'ls', 'set', 'cat', 'ls /boot', 'linux' y 'initrd'.
¿Cómo actualizo GRUB?
Para actualizar GRUB, se debe utilizar el comando 'update-grub' una vez se ha reparado GRUB. Esto actualizará la configuración de GRUB.










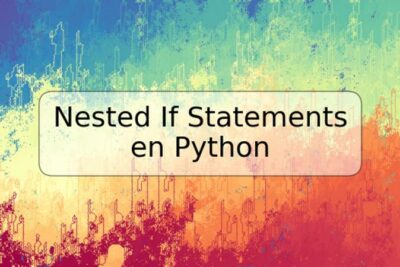

Deja una respuesta