
Cómo habilitar SFTP en Synology NAS

Synology NAS ofrece una amplia variedad de protocolos de transferencia de archivos para que los usuarios puedan acceder y compartir sus archivos de manera fácil y segura. Uno de estos protocolos es SFTP (Secure File Transfer Protocol), que proporciona una capa adicional de seguridad en comparación con FTP estándar. En este artículo, aprenderás cómo habilitar SFTP en tu Synology NAS.
Pasos para habilitar SFTP en Synology NAS
Paso 1: Acceder a la configuración de Synology NAS
Una vez que hayas iniciado sesión en tu Synology NAS, haz clic en el icono de configuración en la esquina superior derecha de la pantalla. Esto te llevará al panel de control.
Paso 2: Habilitar el servicio SFTP
En el panel de control, selecciona "Servicios de archivos" y luego "FTP". Busca la opción "SFTP" y actívala. Si el puerto 22 está ocupado, deberás asignar otro puerto para SFTP.
Paso 3: Configurar el acceso y permisos para SFTP
Antes de que puedas usar SFTP, necesitas asegurarte de que los usuarios tienen acceso y permisos adecuados. Para hacerlo, ve a "Configuración de usuarios" en el panel de control. A continuación, haz clic en "Crear" para agregar un nuevo usuario y luego selecciona el acceso a SFTP.
¿Por qué usar SFTP en lugar de FTP?
SFTP es una forma significativamente más segura de transferir archivos que FTP. FTP estándar transfiere archivos sin cifrar, lo que significa que la información confidencial como los nombres de usuario y las contraseñas se transmiten en texto claro. Por otro lado, SFTP cifra todos los datos y ofrece una mayor protección para los datos privados.
Ejemplos de comandos SFTP
Para aquellos que quieran utilizar SFTP en lugar de un cliente FTP estándar, aquí están algunos comandos comunes que pueden ser útiles:
sftp usuario@hostname - Esto conecta al servidor SFTP de hostname utilizando el nombre de usuario de usuario.
ls - Lista los archivos en el directorio actual.
cd carpeta - Cambia el directorio de trabajo a la carpeta especificada.
put archivo - Envía el archivo especificado al servidor.
get archivo - Descarga el archivo especificado desde el servidor.
Conclusión
Habilitar SFTP en tu Synology NAS es un proceso sencillo que ofrece una capa adicional de seguridad para la transferencia de archivos. Con estos pasos, puedes habilitar SFTP y ofrecer una forma segura para que tus usuarios accedan y compartan sus archivos. Asegúrate de configurar adecuadamente los accesos y permisos para garantizar que solo los usuarios autorizados puedan acceder a tus archivos confidenciales.
Preguntas frecuentes
¿Puedo usar SFTP para acceder a mi Synology NAS desde una red de área local?
Sí, puedes usar SFTP para acceder a tu Synology NAS tanto desde la red local como desde la red remota.
¿SFTP es seguro para la transferencia de archivos sensibles?
SFTP es una forma segura de transferir archivos y es más seguro que FTP estándar. Todos los datos se cifran, lo que significa que los datos sensibles, como los nombres de usuario y las contraseñas, están protegidos.
¿Puedo usar SFTP en lugar de FTP?
Sí, puedes utilizar SFTP en lugar de FTP si deseas una transferencia de archivos más segura.
¿SFTP es compatible con diferentes sistemas operativos?
Sí, SFTP es compatible con diferentes sistemas operativos, incluyendo Windows, Linux, macOS, y más.



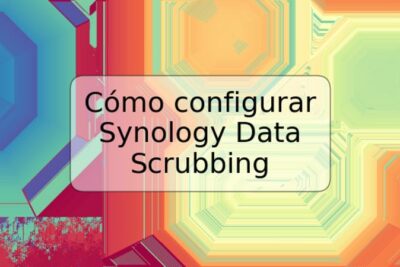







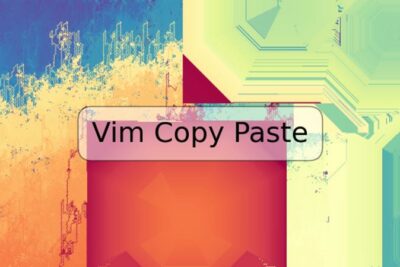
Deja una respuesta