
Cómo activar y usar Autocompletar en Jupyter Notebook

Jupyter Notebook es una herramienta muy útil para la programación, especialmente para aquellos que trabajan con Python. Una de las características más útiles de Jupyter Notebook es su capacidad de autocompletar. La función de autocompletar puede ahorrar tiempo y minimizar los errores al programar, ya que Jupyter Notebook puede mostrarte opciones de código sugiriéndote los comandos que podrías estar buscando.
En este artículo, aprenderás cómo habilitar y utilizar la función de autocompletar en Jupyter Notebook.
Habilitar Autocompletar en Jupyter Notebook
Para habilitar la función de autocompletar en Jupyter Notebook, sigue los siguientes pasos:
Paso 1: Instalar paquetes requeridos
Primero, asegúrate de haber instalado los paquetes necesarios ejecutando el siguiente comando en tu terminal:
!pip install jedi==0.17.2
Además, si estás utilizando una versión anterior de Jupyter Notebook (anterior a la versión 5.3), necesitarás instalar el paquete "ipywidgets" ejecutando el siguiente comando en tu terminal:
!pip install ipywidgets
Paso 2: Habilitar la función de autocompletar
Una vez que los paquetes necesarios están instalados, necesitarás habilitar la función de autocompletar. Para hacerlo, sigue los siguientes pasos:
1. Abre Jupyter Notebook en tu navegador web.
2. Haz clic en "New" para crear un nuevo cuaderno.
3. Haz clic en "Kernel" y selecciona "Restart & Clear Output" para reiniciar el kernel y borrar cualquier salida anterior.
4. Haz clic en "View" y selecciona "Toggle Toolbar" para mostrar la barra de herramientas.
5. Haz clic en el icono "Settings" en la barra de herramientas. Este icono se parece a una rueda dentada.
6. Selecciona "Advanced Settings Editor" en el menú desplegable.
7. En el panel de la izquierda, haz clic en "Notebook".
8. Busca la opción "CodeCell" y expande sus opciones.
9. Selecciona la opción "cm_config".
10. En el campo de texto "CodeMirror configuration", asegúrate de que la opción "extraKeys" esté configurada como se muestra a continuación:
"extraKeys": {"Tab": "autocomplete"}
11. Haz clic en "Save" para guardar los cambios.
Ahora, la función de autocompletar está habilitada en tu cuaderno de Jupyter Notebook.
Usar Autocompletar en Jupyter Notebook
Una vez habilitada la función de autocompletar, puedes utilizarla en tus celdas de código.
Para utilizar la función de autocompletar en Jupyter Notebook, sigue los siguientes pasos:
1. Abre una nueva celda de código.
2. Escribe el inicio de una función o un comando (por ejemplo, "print(", "if(", "while(", etc.) en la celda.
3. Presiona la tecla "Tab" en tu teclado.
Jupyter Notebook mostrará una lista de opciones de autocompletado basadas en la entrada que escribiste. Puedes seleccionar una de las opciones usando las teclas de flecha o el cursor y confirmarla presionando Enter.
Además, puedes presionar "Tab" de nuevo después de seleccionar una opción para ver una lista de los argumentos disponibles para esa función, lo que puede ser útil para generar código más rápido.
Ejemplos de código
Aquí hay algunos ejemplos de código que puedes utilizar para practicar con la función de autocompletar:
Ejemplo 1: Impresión en pantalla
print("Hola")
Este código imprimirá "Hola" en pantalla.
Ejemplo 2: If statement
if x > 5:
print("x es mayor que 5")
else:
print("x es menor o igual que 5")
Este código imprimirá "x es mayor que 5" si el valor de x es mayor que 5, y "x es menor o igual que 5" en caso contrario.
Conclusión
Con la función de autocompletar habilitada en Jupyter Notebook, puedes programar de manera más eficiente y reducir los errores de sintaxis. Ahorrarás tiempo y aumentarás tu productividad, lo que te permitirá enfocarte en las partes más importantes de tu proyecto de programación.
Preguntas frecuentes
¿Por qué no veo la función de autocompletar después de habilitarla?
Asegúrate de haber reiniciado y borrado todas las salidas antes de intentar utilizar la función de autocompletar. Además, la función de autocompletar solo funciona para las funciones y comandos que están disponibles en tu actual entorno de programación.
¿Puedo personalizar la configuración de la función de autocompletar?
Sí, puedes personalizar la configuración de la función de autocompletar según tus necesidades. Simplemente modifica la configuración apropiada en el Editor de Configuración Avanzada.
¿La función de autocompletar funciona con otros lenguajes de programación además de Python?
Sí, la función de autocompletar funciona en los otros lenguajes de programación disponibles en Jupyter Notebook, siempre y cuando se haya habilitado correctamente.

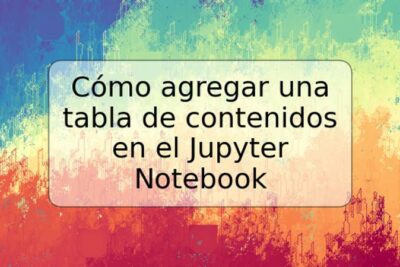


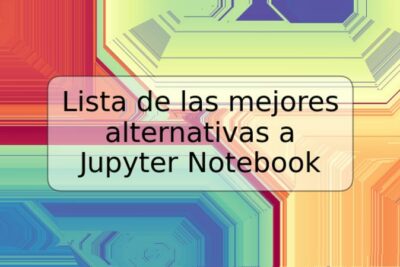







Deja una respuesta