
Cómo identificar un puerto USB 3 en una laptop

Si eres usuario de una laptop y necesitas saber cómo identificar un puerto USB 3, este artículo es para ti. En este artículo te proporcionaremos información sobre cómo identificar un puerto USB 3 en una laptop y lo que significa para ti.
¿Qué es USB 3?
USB 3 es una versión mejorada del estándar USB 2.0 que proporciona velocidades de transferencia de datos más rápidas y una mayor eficiencia energética. Todos los dispositivos USB 3 son compatibles con USB 2.0, lo que significa que los dispositivos USB 2.0 se pueden conectar a puertos USB 3.
¿Cómo identificar un puerto USB 3 en una laptop?
Para identificar un puerto USB 3 en una laptop, sigue estos sencillos pasos:
Paso 1: Revisa la especificación de la laptop
La especificación de la laptop se puede encontrar en el manual del usuario o en la página web del fabricante. Busca la información sobre los puertos USB y comprueba si se indica si son USB 3.
Paso 2: Busca el icono SuperSpeed USB
Mira los puertos USB de tu laptop y busca el icono SuperSpeed USB. Es un símbolo que se parece a un tridente y se encuentra junto al puerto USB. Si el icono está presente, significa que el puerto es USB 3.
Paso 3: Usar el Administrador de dispositivos de Windows
Puedes identificar los puertos USB 3 a través del Administrador de dispositivos de Windows. Haz clic en "Inicio" y escribe "Administrador de dispositivos" en la barra de búsqueda. Selecciona "Administrador de dispositivos" en los resultados de búsqueda. Busca "Controladoras de bus serie universal" y amplía las opciones. Si ves "Controlador de host de USB 3.0" o "Controlador de host de Renesas Electronics USB 3.0", significa que el puerto correspondiente es USB 3.
¿Cuáles son los beneficios de USB 3?
Los beneficios de USB 3 son numerosos. Los puertos USB 3 proporcionan velocidades de transferencia de datos más rápidas que los puertos USB 2.0. Los dispositivos conectados a un puerto USB 3 se pueden cargar más rápido debido a la mayor eficiencia energética. USB 3 también permite la transmisión de energía bidireccional, lo que significa que los dispositivos conectados a un puerto USB 3 pueden recibir y enviar energía.
Conclusión
La identificación de un puerto USB 3 en una laptop es fácil y puede ayudarte a aprovechar al máximo las ventajas de USB 3. Si tienes una laptop con un puerto USB 3, asegúrate de utilizarlo para obtener las máximas velocidades de transferencia de datos y una mayor eficiencia energética.
Preguntas frecuentes
¿Puerto USB 3 es compatible con dispositivos USB 2.0?
Sí, todos los dispositivos USB 3 son compatibles con USB 2.0, lo que significa que los dispositivos USB 2.0 se pueden conectar a puertos USB 3.
¿Qué icono representa el puerto USB 3?
El icono SuperSpeed USB representa el puerto USB 3. Es un símbolo que se parece a un tridente y se encuentra junto al puerto USB.
¿Qué beneficios tiene USB 3?
Los beneficios de USB 3 son velocidades de transferencia de datos más rápidas, mayor eficiencia energética y la capacidad de transmisión de energía bidireccional.
¿Cómo puedo saber si mi laptop tiene puerto USB 3?
Puedes revisar la especificación de la laptop, buscar el icono SuperSpeed USB en los puertos USB o utilizar el Administrador de dispositivos de Windows para identificar si tus puertos USB son USB 3.
Ejemplos de códigos y comandos
- Para abrir el Administrador de dispositivos en Windows, puedes presionar la tecla de Windows + X y seleccionar "Administrador de dispositivos".
- Para verificar la especificación de tu laptop, puedes encontrar el manual del usuario en línea o visitar el sitio web del fabricante.
Recuerda siempre asegurarte de tener los controladores o drivers más actualizados para obtener la mejor experiencia posible en tus dispositivos conectados a USB 3.









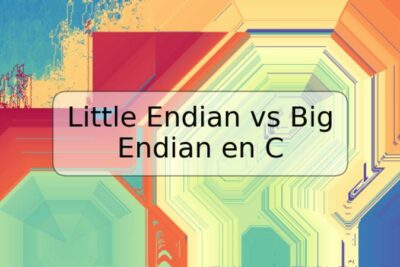

Deja una respuesta