
Cómo imprimir en blanco y negro en MacBook

En ocasiones, solo necesitamos imprimir un documento en blanco y negro para ahorrar tinta o simplemente porque no requiere color. En esta guía aprenderás cómo imprimir en blanco y negro en tu MacBook de manera sencilla y rápida.
¿Cómo imprimir en blanco y negro en MacBook?
Imprimir en blanco y negro en MacBook es fácil y solo necesitas seguir los siguientes pasos:
- Abre el documento que deseas imprimir.
- Presiona Command + P en tu teclado o ve a Archivo > Imprimir.
- En la ventana de impresión, haz clic en el menú desplegable de la sección "Copias y páginas".
- Selecciona "Calidad y medios".
- En "Tipo/Calidad de papel", selecciona "Gris" o "Escala de grises".
- Presiona "Imprimir".
Listo, tu documento se imprimirá en blanco y negro.
¿Cómo cambiar la configuración de impresión por defecto a blanco y negro?
Si deseas cambiar la configuración de impresión por defecto a blanco y negro, sigue estos pasos:
- Abre el menú de Apple en la esquina superior izquierda de la pantalla y selecciona "Preferencias del Sistema".
- Haz clic en "Impresoras y escáneres".
- Haz clic derecho en tu impresora y selecciona "Opciones y suministros".
- En la pestaña "Opciones de impresión por defecto", selecciona "Escala de grises" en el menú desplegable "Tipo/Calidad de papel".
- Cierra la ventana.
Listo, a partir de ahora, todas las impresiones se realizarán en blanco y negro.
Ejemplo de código para impresión en blanco y negro
Si lo que necesitas es imprimir desde una aplicación que no admite la configuración de impresión en blanco y negro, puedes utilizar el siguiente comando en la terminal de tu MacBook:
defaults write com.apple.frameworks.print.core/BlackAndWhite -bool true
Conclusión
Ya sabes cómo imprimir en blanco y negro en tu MacBook de manera rápida y sencilla. Además, ahora también sabes cómo cambiar la configuración de impresión por defecto y cómo utilizar el comando de terminal si lo necesitas.
No dudes en utilizar esta opción para ahorrar tinta y papel o para aquellos documentos que no requieren impresión a color. ¡Haz tu parte para cuidar el medio ambiente!
Preguntas frecuentes
¿Puedo imprimir en blanco y negro desde mi iPhone o iPad?
Sí, puedes imprimir en blanco y negro desde tu iPhone o iPad de manera similar a como lo haces en tu MacBook. Simplemente debes buscar la opción de "Tipo/Calidad de papel" en la ventana de impresión y seleccionar "Gris" o "Escala de grises".
¿En qué otras situaciones me conviene imprimir en blanco y negro?
Además de ahorrar tinta y papel, imprimir en blanco y negro puede ser útil en documentos que no requerían impresión a color, como textos largos, documentos de trabajo o tesis.
¿Cómo puedo saber si mi impresora está configurada para imprimir en blanco y negro?
Puedes verificar la configuración de impresión en la ventana de impresión, antes de imprimir cualquier documento. Ahí podrás ver qué tipo/calidad de papel está seleccionada y cambiarla en caso de ser necesario.
¿Qué otra configuración de impresión puedo personalizar?
Puedes personalizar muchas otras opciones, como el tamaño de papel, la orientación, la calidad de impresión y otras opciones más avanzadas que dependerán de la impresora y la aplicación que estés utilizando para imprimir.











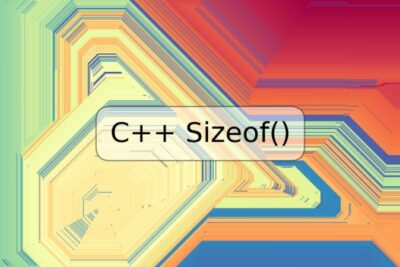
Deja una respuesta