
Cómo instalar Menulibre en Ubuntu 20.04

Si eres usuario de Ubuntu 20.04 y quieres personalizar el menú de aplicaciones de tu sistema operativo, Menulibre es la herramienta perfecta. Menulibre es un editor de menús intuitivo que facilita la edición, la eliminación y la creación de nuevos elementos de menú. En este artículo, aprenderás cómo instalar Menulibre en Ubuntu 20.04, así como su uso básico.
Requisitos previos
Antes de comenzar a instalar Menulibre, necesitarás tener acceso de superusuario en tu sistema y actualizar los paquetes de Ubuntu 20.04 para asegurarte de que todo funcione correctamente. Puedes hacer esto con los siguientes comandos:
sudo apt-get update
sudo apt-get upgrade
Una vez que hayas actualizado tu sistema, puedes proceder a la instalación de Menulibre. Para hacerlo, sigue los siguientes pasos:
- Abre la terminal de Ubuntu
- Ejecuta el siguiente comando:
sudo apt-get install menulibre - Presiona Enter para continuar e ingresa tu contraseña si se te pide.
- Espera hasta que la instalación se complete.
Una vez que hayas realizado estos pasos, Menulibre estará instalado en tu sistema.
Después de instalar Menulibre, puedes comenzar a personalizar el menú de aplicaciones de tu sistema. Para abrir Menulibre, sigue los siguientes pasos:
- Presiona la tecla Super (o la tecla de Windows) en el teclado para abrir el menú de aplicaciones de Ubuntu.
- Escribe "menulibre" en la barra de búsqueda y presiona Enter.
Una vez que hayas abierto Menulibre, verás la lista de tus aplicaciones y carpetas en el menú izquierdo. Para editar un elemento del menú, haz clic derecho sobre él y selecciona "Editar elemento" en el menú contextual. Desde aquí puedes cambiar el nombre, el comando y la descripción del elemento, así como agregar un icono personalizado.
Ejemplos de Códigos o Comandos
A continuación se muestra un ejemplo de un comando que puedes usar en la terminal de Ubuntu para instalar Menulibre:
sudo apt-get install menulibre
Conclusión
Menulibre es una herramienta muy útil para personalizar el menú de aplicaciones en Ubuntu 20.04, y su instalación y uso son bastante sencillos. Con esta guía, has aprendido cómo instalar Menulibre en Ubuntu 20.04 y cómo usarlo para personalizar el menú de aplicaciones. ¡Ahora es tu turno de poner en práctica lo aprendido y personalizar el menú de aplicaciones de tu sistema operativo!
Preguntas frecuentes
Sí, para hacerlo, haz clic derecho sobre el elemento del menú que deseas eliminar y selecciona "Eliminar elemento" en el menú contextual.
Sí, para hacerlo, haz clic derecho dentro del menú y selecciona "Nuevo elemento" en el menú contextual.
Sí, para hacerlo, edita el elemento del menú y haz clic en el botón "Cambiar icono". Desde aquí, puedes seleccionar un icono personalizado o cargar uno desde un archivo.
Sí, para hacerlo, simplemente arrastra y suelta los elementos del menú en el orden que desees.










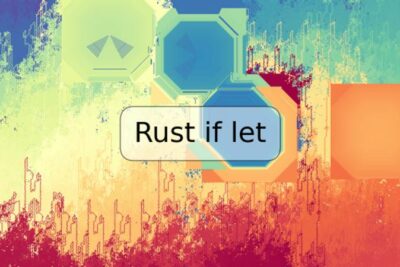

Deja una respuesta