
Cómo instalar LibreOffice en Ubuntu 20.04 y Linux Mint 20

Si eres usuario de Ubuntu 20.04 o Linux Mint 20 y necesitas instalar LibreOffice, este tutorial es para ti. LibreOffice es una suite ofimática gratuita y de código abierto que puede ser utilizada como alternativa a Microsoft Office o Apple iWork. La instalación de LibreOffice en Ubuntu 20.04 y Linux Mint 20 es muy sencilla y en este tutorial te explicaremos paso a paso cómo hacerlo.
Requerimientos previos
Antes de comenzar con la instalación de LibreOffice en tu sistema, verifica que tengas lo siguiente:
- Una computadora con Ubuntu 20.04 o Linux Mint 20 instalado.
- Acceso a Internet.
- Permiso de superusuario o administrador.
Pasos para la instalación de LibreOffice en Ubuntu 20.04 y Linux Mint 20
Paso 1: Actualización del sistema
Antes de proceder a la instalación de cualquier programa en tu sistema, es importante actualizarlo para asegurarse de que tengas todas las últimas actualizaciones y correcciones de seguridad. Abre una terminal y escribe los siguientes comandos:
sudo apt update
sudo apt upgrade
Paso 2: Agregar el repositorio de LibreOffice
Una vez actualizado el sistema, procederemos a agregar el repositorio de LibreOffice a nuestro sistema. Para ello, debemos abrir una terminal y escribir los siguientes comandos:
sudo add-apt-repository ppa:libreoffice/ppa
sudo apt update
Paso 3: Instalación de LibreOffice
Ahora, que ya tenemos el repositorio de LibreOffice en nuestro sistema, podemos proceder con la instalación del paquete de LibreOffice. Para ello, escribe el siguiente comando en la terminal:
sudo apt install libreoffice
Paso 4: Verificación de la instalación de LibreOffice
Una vez completada la instalación de LibreOffice, es importante verificar que todo se haya instalado correctamente. Para ello, abre cualquier aplicación de LibreOffice como Writer, Calc o Impress para asegurarse de que funcione correctamente.
Ejemplos de códigos o comandos
Para agregar el repositorio de LibreOffice a Ubuntu 20.04 y Linux Mint 20, utiliza este código:
sudo add-apt-repository ppa:libreoffice/ppa
Para instalar LibreOffice, utiliza este código:
sudo apt install libreoffice
Conclusión
La instalación de LibreOffice en Ubuntu 20.04 y Linux Mint 20 es muy sencilla y puede ser realizada en cuestión de minutos. Esperamos que este tutorial haya sido útil para ti y que ahora puedas disfrutar de las excelentes características de esta suite ofimática de código abierto en tu sistema. ¡Disfrútalo!
Preguntas frecuentes
¿Qué es LibreOffice?
LibreOffice es una suite ofimática gratuita y de código abierto que puede ser utilizada como alternativa a Microsoft Office o Apple iWork.
¿Cómo puedo verificar si LibreOffice fue instalado correctamente?
Puedes verificar si LibreOffice fue instalado correctamente abriendo alguna aplicación de LibreOffice como Writer, Calc o Impress para asegurarte de que funcione correctamente.
¿Puedo utilizar LibreOffice en sistemas operativos diferentes a Ubuntu y Linux Mint?
Sí, LibreOffice está disponible para su uso en diferentes sistemas operativos como Windows, macOS y otras distribuciones de Linux.
¿Puedo obtener soporte técnico para LibreOffice?
Sí, hay una amplia comunidad de usuarios y desarrolladores de LibreOffice que pueden ofrecer soporte técnico en línea. Además, hay empresas que ofrecen soporte técnico para LibreOffice.










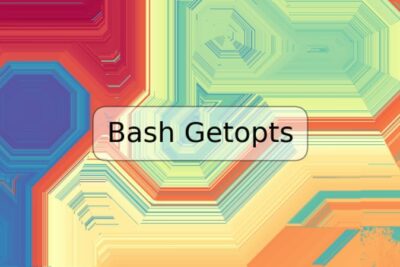

Deja una respuesta