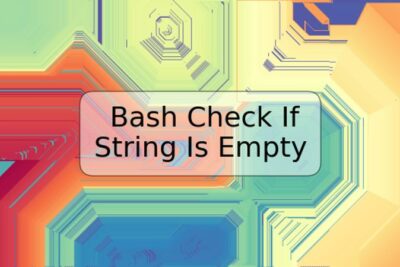
Cómo instalar WPS Office en Linux Mint 21

Linux Mint es una de las distribuciones de Linux más populares, y sin embargo, sigue siendo poco conocido para muchos usuarios de escritorio convencionales. Si bien la mayoría de las aplicaciones funcionan perfectamente en Linux Mint, algunas aplicaciones, como Microsoft Office y sus alternativas, pueden requerir una instalación adicional para funcionar correctamente. En esta guía, aprenderás cómo instalar WPS Office en Linux Mint 21 para que puedas disfrutar de una alternativa de oficina completa en tu sistema Linux.
Pasos para la instalación de WPS Office en Linux Mint 21
Paso 1: Descargar WPS Office para Linux
Lo primero que necesitas hacer para instalar WPS Office en Linux Mint 21 es descargar el paquete de instalación desde el sitio web oficial de WPS Office. Asegúrate de elegir la versión correcta de acuerdo con la arquitectura de tu sistema. Una vez descargado el archivo, guárdalo en una ubicación accesible en tu sistema.
Paso 2: Actualizar tu sistema
Antes de instalar WPS Office, es una buena práctica actualizar tu sistema. Abre la terminal y ejecuta los siguientes comandos:
sudo apt update
sudo apt upgrade
Estos comandos actualizarán todos los paquetes en tu sistema a la última versión disponible.
Paso 3: Descomprime el archivo descargado
Una vez que has descargado el archivo deb de WPS Office, debes descomprimirlo en una carpeta de tu elección. Ve a la ubicación donde guardaste el archivo y haz clic derecho sobre él. Selecciona la opción "Extraer aquí" y espera a que se complete el proceso.
Paso 4: Instala WPS Office
Abre la terminal y navega hasta la ubicación donde descomprimiste el archivo deb de WPS Office. Una vez allí, escribe el siguiente comando:
sudo dpkg -i wps-office*.deb
Este comando instala WPS Office en tu sistema.
Usando WPS Office en Linux Mint 21
Ahora que has instalado WPS Office en tu sistema, es hora de empezar a usarlo. Puedes acceder a WPS Office desde el menú de aplicaciones. Al abrirlo por primera vez, es posible que se te solicite que aceptes los términos de uso de la aplicación.
Una vez que hayas aceptado los términos de uso, verás la pantalla principal de WPS Office. Desde aquí, puedes crear y editar documentos y hojas de cálculo.
Ejemplos de características de WPS Office
WPS Office es un paquete de software de oficina completo que incluye un procesador de texto, una hoja de cálculo y una aplicación de presentación. Las características incluyen:
- Compatibilidad total con formatos de archivo de Microsoft Office (.docx, .xlsx, .pptx, etc.)
- Interfaz familiar y fácil de usar
- Herramientas integradas de edición y formato de texto
- Soporte para tablas, gráficos y macros en hojas de cálculo
- Transiciones y efectos de animación en presentaciones
- Colaboración en tiempo real en documentos compartidos
Conclusión
Ahora sabes cómo instalar WPS Office en Linux Mint 21. Con WPS Office, tienes una alternativa de oficina completa en Linux que te permite editar y crear documentos, hojas de cálculo y presentaciones. ¡Empieza a utilizar WPS Office hoy mismo y sácale el máximo provecho a tu sistema Linux!
Preguntas frecuentes
¿WPS Office es gratis?
Sí, WPS Office está disponible de forma gratuita para su descarga y uso en sistemas Linux.
¿WPS Office es compatible con otros formatos de archivo?
Sí, WPS Office es compatible con otros formatos de archivo, incluyendo formatos de archivo de Microsoft Office como .docx, .xlsx y .pptx.
¿WPS Office tiene una función de revisión ortográfica?
Sí, WPS Office viene con una función de revisión ortográfica integrada que te permite corregir tus errores ortográficos en tiempo real.
¿Puedo personalizar el aspecto de la interfaz de usuario de WPS Office?
Sí, WPS Office viene con opciones de personalización que te permiten cambiar el aspecto de la interfaz de usuario para que se ajuste a tus preferencias personales.
Ejemplo de código
A continuación, se muestra un ejemplo básico de código de Python que utiliza la biblioteca pandas para leer un archivo CSV:
import pandas as pd
# Lee el archivo CSV
df = pd.read_csv("datos.csv")
# Muestra las primeras cinco filas del DataFrame
print(df.head())












Deja una respuesta