
Cómo instalar Apache en Ubuntu 22.04

Apache es uno de los servidores web más populares y utilizados en el mundo, ya que es gratuito y de código abierto. Es compatible con varios sistemas operativos y proporciona una plataforma para alojar diferentes sitios web y aplicaciones. Este artículo proporcionará una guía paso a paso para instalar Apache en Ubuntu 22.04 y cómo se puede utilizar para alojar un sitio web.
Requisitos previos
Antes de comenzar, asegúrese de que su sistema cumpla con estos requisitos:
- Una instalación de Ubuntu 22.04 con una cuenta de usuario no root con privilegios sudo.
- Una conexión a Internet activa en el sistema.
- Una aplicación para emular una terminal, tal como Xterm o gnome-terminal.
Paso 1 - Actualizar paquetes
Antes de instalar Apache, es importante asegurarse de que su sistema esté actualizado. Para hacer esto, abra una terminal y actualice sus repositorios con el siguiente comando:
sudo apt update
Una vez que se hayan actualizado los repositorios, actualice los paquetes existentes con el siguiente comando:
sudo apt upgrade
Este paso puede llevar algunos minutos, dependiendo de la cantidad de actualizaciones disponibles.
Paso 2 - Instalar Apache
Una vez que su sistema esté actualizado, puede proceder a instalar Apache. Para hacerlo, ejecute el siguiente comando en su terminal:
sudo apt install apache2
Esto instalará Apache junto con todas las dependencias necesarias en su sistema.
Paso 3 - Verificar instalación de Apache
Después de instalar Apache, puede verificar si se ha instalado correctamente. Utilice el siguiente comando:
systemctl status apache2
Si Apache se ha instalado correctamente, el resultado del comando mostrará que el servicio se está ejecutando y es activo.
Paso 4 - Configuración de Firewall
Una vez que ha instalado Apache en su sistema, es importante configurar el firewall para permitir el acceso a través del puerto 80. Para hacer esto, ejecute el siguiente comando en su terminal:
sudo ufw allow 80/tcp
Si ya ha configurado una seguridad adicional en su sistema, asegúrese de permitir el acceso mediante firewall.
Paso 5 - Alojar un sitio web
Una vez que Apache esté instalado en su sistema y configurado adecuadamente, puede comenzar a alojar un sitio web. Puede hacer esto colocando los archivos de su sitio web en la carpeta raíz de Apache, /var/www/html. Todos los archivos y carpetas colocados en este directorio se mostrarán en el dominio o IP de su servidor web.
Conclusión
En este artículo, hemos aprendido cómo instalar Apache en Ubuntu 22.04. Ahora puede alojar un sitio web en el servidor Apache. Apache es una plataforma poderosa y popular para alojar sitios web, y es una excelente opción para cualquiera que desee alojar su propio sitio web.
Preguntas frecuentes
¿Cómo puedo verificar si Apache se está ejecutando actualmente?
Para comprobar si Apache se está ejecutando actualmente en su sistema, utilice el siguiente comando:
systemctl status apache2
¿Dónde puedo encontrar los archivos de configuración de Apache?
Los archivos de configuración de Apache se pueden encontrar en el directorio /etc/apache2/.
¿Cómo puedo reiniciar el servicio de Apache?
Para reiniciar el servicio de Apache, utilice el siguiente comando:
sudo systemctl restart apache2
¿Cómo puedo comprobar si el firewall está permitiendo el acceso a través del puerto 80?
Para verificar si el firewall está permitiendo el acceso a través del puerto 80, utilice el siguiente comando:
sudo ufw status
Este comando mostrará todas las reglas de firewall permitidas y denegadas en su sistema.







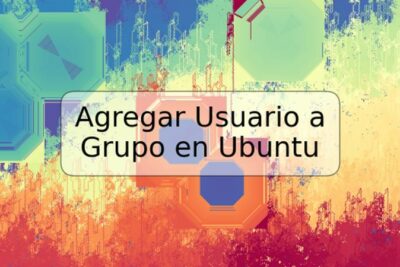




Deja una respuesta