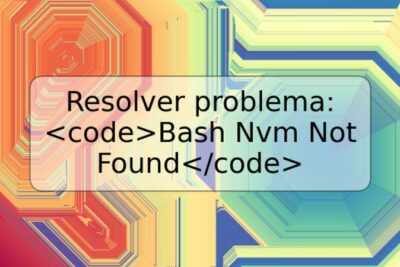
Cómo instalar el navegador Microsoft Edge en Ubuntu 22.04

Microsoft Edge es un navegador web desarrollado por Microsoft. A pesar de que se introdujo hace relativamente poco tiempo, ya es muy popular entre los usuarios de Windows. Si estás utilizando Ubuntu 22.04 y te gustaría probar el navegador Microsoft Edge, has venido al lugar correcto. En este artículo, te guiaremos a través del proceso de instalación de Microsoft Edge en Ubuntu 22.04 paso a paso.
Requisitos previos
Antes de empezar con la instalación, hay algunos requisitos previos que debes cumplir:
- Un sistema operativo Ubuntu 22.04 instalado en tu ordenador.
- Acceso a Internet.
- Una terminal de Linux abierta y puedes ejecutar comandos como 'sudo'.
Pasos para instalar Microsoft Edge en Ubuntu 22.04
Paso 1: Descargar el paquete de instalación de Edge
Lo primero que debes hacer es descargar el archivo .deb de Microsoft Edge desde su sitio web oficial. Dirígete a https://www.microsoftedgeinsider.com/en-us/download y selecciona la opción "Linux deb".
Paso 2: Ubicar el archivo descargado
Una vez descargado, ubica el archivo en el directorio de descargas o en otro directorio que hayas especificado. Esto generalmente se encuentra en la carpeta de Descargas dentro de tu cuenta de usuario.
Paso 3: Instalar el paquete de Microsoft Edge
Abre la terminal de Linux y navega hasta el directorio que contiene el archivo .deb descargado. Una vez que estés ahí, coloca el siguiente comando y presiona Enter:
sudo apt install ./nombre-de-archivo.deb
Esto instalará el paquete de Microsoft Edge en tu sistema.
Paso 4: Iniciar Microsoft Edge
Una vez instalado, puedes iniciar Microsoft Edge desde la línea de comandos o a través del lanzador de aplicaciones.
Ejemplos de comandos
- sudo apt update: actualiza el índice de paquetes de Ubuntu.
- sudo apt upgrade: actualiza los paquetes instalados en tu sistema operativo Ubuntu.
- cd carpeta: permite cambiar el directorio actual a la carpeta especificada.
Conclusión
En este artículo, hemos explicado cómo instalar el navegador Microsoft Edge en Ubuntu 22.04. Ahora estás listo para disfrutar de una navegación rápida y segura en la web utilizando Edge.
Preguntas frecuentes
¿Puedo instalar Microsoft Edge en versiones anteriores de Ubuntu?
Sí, pero ten en cuenta que el proceso de instalación puede variar para las diferentes versiones.
¿Es seguro instalar Microsoft Edge en Ubuntu?
Sí, Microsoft Edge es un navegador web seguro y no hay ningún riesgo asociado con su instalación en Ubuntu.
¿Cómo desinstalo Microsoft Edge en Ubuntu?
Abre la terminal de Linux y ejecuta el siguiente comando:
sudo apt remove microsoft-edge-dev
Esto eliminará Microsoft Edge de tu sistema operativo Ubuntu.
¿Se actualizará Microsoft Edge automáticamente en Ubuntu?
Sí, Microsoft Edge recibirá automáticamente actualizaciones de seguridad en Ubuntu, pero la actualización de características dependerá de si has configurado tus repositorios de Ubuntu para recibir actualizaciones de Microsoft Edge.
¡Gracias por leer! Esperamos que hayas encontrado útil esta guía.











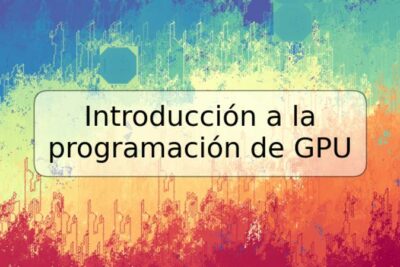
Deja una respuesta