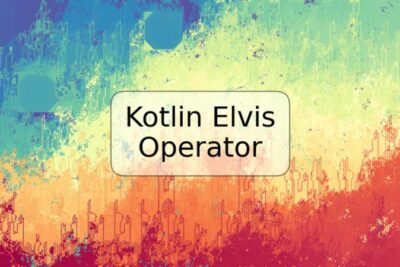
Cómo instalar y usar la aplicación de notas Write en Ubuntu

Si eres un usuario de Ubuntu y estás buscando una aplicación de notas rápida, efectiva y fácil de usar, Write es una excelente opción para ti. Write es una aplicación de notas que te permite tomar notas, hacer listas, agregar imágenes y más. Además, esta aplicación es compatible con Markdown y puedes exportar tus notas en diferentes formatos. En este artículo, aprenderás cómo instalar y utilizar la aplicación Write en Ubuntu.
Requisitos previos
- Una computadora con Ubuntu como sistema operativo
- Acceso a terminal de Ubuntu
- Conexión a Internet
Instalación de Write
Para instalar Write en Ubuntu, sigue los siguientes pasos:
- Abre la terminal de Ubuntu
- Ejecuta el siguiente comando:
sudo add-apt-repository ppa:mzanetti/ppa - Ahora, actualiza el sistema ejecutando:
sudo apt-get update - Por último, ejecuta el comando:
sudo apt-get install write
Una vez que la instalación esté completa, debes poder encontrar Write en el menú de aplicaciones de Ubuntu.
Cómo utilizar Write
Cómo crear una nueva nota
Para crear una nueva nota en Write, sigue los siguientes pasos:
- Abre la aplicación Write
- Haz clic en el botón "Nueva nota"
- Escribe tu nota y guárdala.
Cómo dar formato a tu nota con Markdown
Write te permite dar formato a tu nota utilizando Markdown. Markdown es un lenguaje de marcado de texto que te permite agregar formato a tu texto sin utilizar códigos HTML complicados.
Por ejemplo, si quieres añadir una lista, simplemente escribe:
* Item 1
* Item 2
* Item 3
Y se verá así:
- Item 1
- Item 2
- Item 3
Cómo exportar tus notas
Puedes exportar tus notas en diferentes formatos, como TXT, HTML, PDF o PNG. Para exportar una nota, sigue los siguientes pasos:
- Abre la nota que deseas exportar
- Haz clic en el botón "Exportar"
- Selecciona el formato en el que deseas exportar la nota y guarda el archivo.
Ejemplos de Markdown
Aquí te dejamos algunos ejemplos de cómo utilizar Markdown en Write:
* Negrita: **Texto en negrita**
Negrita: Texto en negrita
* Cursiva: _Texto en cursiva_
Cursiva: Texto en cursiva
* Lista de puntos:
- Item 1
- Item 2
- Item 1
- Item 2
Conclusión
Write es una aplicación de notas de código abierto y fácil de usar para los usuarios de Ubuntu. Con esta aplicación, podrás tomar, organizar y exportar tus notas de manera eficiente.
Preguntas frecuentes
¿Write es gratuito?
Sí, Write es una aplicación de código abierto gratuita.
¿Write está disponible en otros sistemas operativos?
No, Write solo está disponible en sistemas operativos que utilizan la plataforma Linux.
¿Es fácil aprender a utilizar Markdown?
Sí, Markdown es fácil de aprender y hay muchos recursos en línea disponibles para ayudarte a aprender a utilizarlo.
¿Puedo personalizar la apariencia de Write?
Sí, Write es altamente personalizable y te permite cambiar la fuente, el tamaño de la letra, el color de fondo y más.












Deja una respuesta