
Cómo instalar Java en Linux Mint 20.3

Si estás buscando instalar Java en tu sistema Linux Mint 20.3, has llegado al lugar correcto. En este artículo te describiremos los pasos a seguir para instalar Java en tu sistema operativo y algunos comandos útiles para verificar que la instalación se realizó correctamente.
Requisitos previos
Antes de comenzar, asegúrate de tener una conexión estable a internet y tener privilegios de administrador en tu sistema Linux Mint 20.3.
Paso 1: Verificar si Java ya está instalado
Antes de instalar Java, es posible que ya lo tengas instalado en tu sistema. Para verificar si ya lo tienes instalado, utiliza el siguiente comando en la terminal:
java -version
Si ya lo tienes instalado, aparecerá información sobre la versión de Java que está en uso. Si no es así, continuar con el siguiente paso.
Paso 2: Agregar el repositorio de Java
Para poder instalar Java en tu sistema Linux Mint 20.3, es necesario agregar el repositorio de Java que contiene los paquetes de instalación. Para hacer esto, sigue los siguientes pasos:
- Abre la terminal
- Actualiza la lista de paquetes disponibles con el siguiente comando:
sudo apt update - Agrega el repositorio de Java a la lista de repositorios de tu sistema con el siguiente comando:
sudo add-apt-repository ppa:linuxuprising/java
Paso 3: Instalar Java
Una vez que hayamos agregado el repositorio de Java, podemos proceder a instalarlo en nuestro sistema Linux Mint 20.3. Utiliza los siguientes comandos:
- Actualiza la lista de paquetes disponibles:
sudo apt update - Instala Java con el siguiente comando:
sudo apt install oracle-java16-installer
Paso 4: Verificar la instalación de Java
Una vez que la instalación se ha completado, puedes verificar que Java está correctamente instalando utilizando el siguiente comando:
java -version
Esta vez debería aparecer información sobre la versión de Java que acabas de instalar. Si esto es así, ya tienes Java instalado en tu sistema Linux Mint 20.3.
Ejemplos de comandos
A continuación se presentan algunos comandos que puedes utilizar en la terminal para administrar Java en tu sistema Linux Mint 20.3:
sudo update-alternatives --config java: Este comando te permite seleccionar la versión de Java que deseas utilizar.java -Xmx512m -version: Este comando te permite configurar el tamaño máximo de memoria utilizado por Java.sudo apt remove oracle-java16-installer: Este comando te permite desinstalar Java de tu sistema.
Conclusión
En este artículo aprendiste cómo instalar Java en tu sistema Linux Mint 20.3 en pocos pasos. Si seguiste cada uno de los pasos detenidamente, ya tienes Java instalado y estás listo para comenzar a desarrollar programas en este lenguaje.
Preguntas frecuentes
¿Puedo utilizar otra versión de Java?
Sí, puedes utilizar otra versión de Java en tu sistema Linux Mint 20.3. Para hacer esto, en lugar de utilizar el comando sudo apt install oracle-java16-installer, debes utilizar el comando correspondiente a la versión que deseas instalar.
¿Puedo tener varias versiones de Java instaladas en mi sistema?
Sí, puedes tener varias versiones de Java instaladas en tu sistema Linux Mint 20.3. Para esto, utiliza el comando sudo update-alternatives --config java para seleccionar la versión que deseas utilizar.
¿Cómo desinstalo Java de mi sistema?
Para desinstalar Java de tu sistema Linux Mint 20.3, utiliza el comando sudo apt remove oracle-java16-installer.










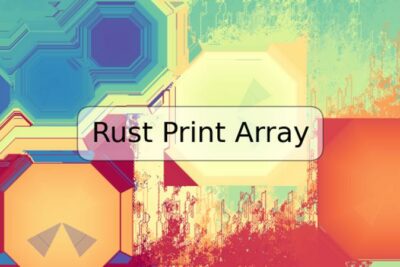
Deja una respuesta