
Instalación de Steam en Fedora Linux

Si eres un usuario de Linux y te gusta jugar videojuegos en tu computadora, probablemente sepas que una de las plataformas más populares para la distribución de juegos es Steam. Sin embargo, la instalación de Steam en una distribución de Linux puede ser un poco complicada debido a las diferencias entre los sistemas operativos. En este artículo, te mostraremos cómo instalar Steam en Fedora Linux, uno de los sistemas operativos más populares para usuarios avanzados de Linux, de forma fácil y sencilla.
Requisitos previos
Antes de comenzar el proceso de instalación, debes asegurarte de tener lo siguiente:
- Fedora Linux 32 o 64-bit instalado en tu ordenador
- Acceso a Internet
- El usuario debe tener acceso a la cuenta de administrador
Cómo instalar Steam en Fedora Linux
El proceso de instalación de Steam en Fedora Linux se divide en dos pasos principales: agregar un repositorio especial y luego instalar Steam a través del gestor de paquetes.
Agregar el repositorio de RPM
El primer paso es agregar el repositorio de RPM de Steam a tu sistema. Para hacer esto, abre una terminal y ejecuta el siguiente comando como usuario root:
sudo dnf config-manager --add-repo=https://negativo17.org/repos/fedora-steam.repo
Este comando agregará el repositorio a tu sistema, lo que te permitirá descargar e instalar los paquetes necesarios para Steam.
Instalar Steam a través del gestor de paquetes
Una vez que hayas agregado el repositorio, puedes instalar Steam a través del gestor de paquetes. Para hacer esto, simplemente ejecuta el siguiente comando en la terminal:
sudo dnf install steam
Este comando descargará e instalará Steam en tu sistema. Una vez que se complete la instalación, puedes iniciar Steam desde la terminal o desde el menú de aplicaciones.
Ejemplos de comandos y código
A continuación, se muestran algunos ejemplos de comandos que podrías encontrar útiles al trabajar con Steam en Fedora Linux:
steam- inicia Steamsteam --reset- elimina todas las configuraciones y datos de Steamsteam -- installs /path/to/game/- instala un juego fuera de Steam
Conclusión
Con estos sencillos pasos, deberías poder instalar Steam en Fedora Linux sin problemas. Ahora puedes disfrutar de tus juegos favoritos en tu distribución de Linux sin problemas de compatibilidad. Si tienes algún problema durante el proceso de instalación o necesitas más información, siempre puedes consultar la documentación en línea de Steam o la comunidad de Fedora Linux. ¡Buena suerte y que te diviertas jugando!
Preguntas frecuentes
¿Puedo instalar Steam en otras distribuciones de Linux?
Sí, Steam está disponible para varias distribuciones de Linux, pero el proceso de instalación puede variar un poco dependiendo de la distribución. Si usas una distribución diferente, lo mejor es buscar una guía específica para esa distribución.
¿Cómo puedo actualizar Steam en Fedora Linux?
Una vez instalado, Steam se actualizará automáticamente a través del gestor de paquetes cada vez que haya una nueva versión disponible.
¿Dónde puedo encontrar más juegos para Linux en Steam?
Steam ofrece una amplia selección de juegos compatibles con Linux, que puedes encontrar en su sitio web oficial. También puedes buscar juegos específicos utilizando la función de búsqueda en la aplicación Steam.






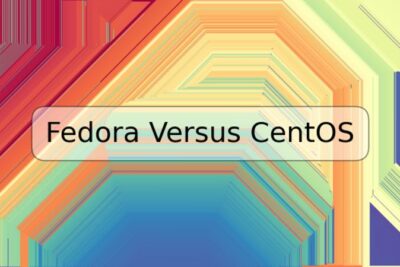




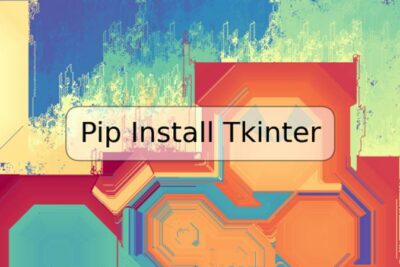
Deja una respuesta