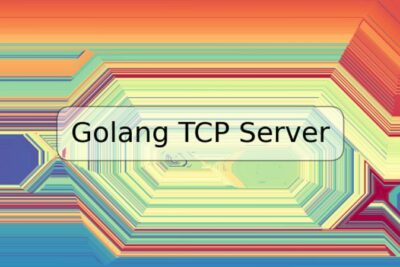
Cómo instalar Vim en Ubuntu 22.04

#
Si eres un programador o desarrollador de software, seguro que ya conoces la importancia del editor de texto Vim. Este editor es muy popular por su potencia y flexibilidad a la hora de editar y modificar código. En este artículo, te explicaremos paso a paso cómo instalar Vim en Ubuntu 22.04 y algunos consejos para empezar a utilizarlo.
Requisitos previos
Antes de comenzar con la instalación de Vim, asegúrate de tener los siguientes requisitos previos:
- Acceso a una terminal en Ubuntu 22.04.
- Un usuario con permisos de administrador (sudo).
Instalación de Vim
Para instalar Vim en Ubuntu 22.04, sigue los siguientes pasos:
- Abre una terminal en Ubuntu 22.04.
- Ejecuta el siguiente comando para actualizar los repositorios:
sudo apt-get update - Una vez que la actualización finalice correctamente, ejecuta el siguiente comando para instalar Vim:
sudo apt-get install vim - Espera a que la instalación termine. Una vez instalado, podrás abrir Vim en la terminal con el comando "vim".
Configuración básica de Vim
Una vez que Vim está instalado en Ubuntu 22.04, aquí hay algunos consejos útiles para empezar a utilizarlo:
- Para abrir un archivo con Vim, ejecuta el comando
vim archivo.txt. - Para insertar texto en modo de inserción, presiona la tecla "i".
- Para guardar los cambios realizados en el archivo, presiona la tecla "Esc" para salir del modo de inserción y escribe ":wq" (sin comillas) para guardar y salir.
- Para salir sin guardar cambios, presiona la tecla "Esc" para salir del modo de inserción y escribe ":q!" (sin comillas) para salir sin guardar.
Ejemplos de comandos Vim
Aquí te dejamos algunos ejemplos de comandos Vim:
- Para buscar texto dentro de un archivo, presiona la tecla "Esc" para salir del modo de inserción y escribe "/textoabuscar". Presiona "Enter" para buscar.
- Para mover el cursor hacia arriba, abajo, izquierda o derecha, utiliza las teclas de dirección o las teclas "h", "j", "k", "l".
- Para deshacer la última acción, presiona la tecla "u".
- Para copiar y pegar texto, utiliza los comandos "yy" para copiar y "p" para pegar.
Conclusión
Vim es un editor de texto muy completo y poderoso que puede ayudarte en tus proyectos de programación. Con este artículo, hemos explicado cómo instalar Vim en Ubuntu 22.04 y algunos consejos para empezar a utilizarlo. Esperamos que este artículo te haya sido útil y te haya ayudado a comenzar a programar con Vim. ¡Prueba a utilizarlo en tu próximo proyecto!
Preguntas frecuentes
¿Por qué usar Vim?
Vim es muy popular en la comunidad de programadores debido a su eficiencia y capacidad para manejar grandes cantidades de código de manera rápida y eficiente. Además, Vim se ejecuta en la terminal, lo que lo hace más ligero y rápido que otros editores de texto.
¿Vim es difícil de aprender?
Vim puede parecer difícil de aprender al principio, pero con la práctica y la paciencia, se puede dominar. Además, Vim ofrece una gran cantidad de recursos y tutoriales en línea para ayudarte a comenzar.
¿Puedo personalizar Vim?
Sí, puedes personalizar Vim según tus preferencias y necesidades. Puedes cambiar la configuración de Vim modificando el archivo ".vimrc" que se encuentra en tu directorio de inicio. Además, existen muchos plugins y temas de Vim disponibles para descargar e instalar.
¿Puedo utilizar Vim en otros sistemas operativos además de Ubuntu 22.04?
Sí, Vim está disponible para su uso en diferentes sistemas operativos, incluyendo Windows, macOS y Linux. Solo necesitas seguir los pasos de instalación adecuados según el sistema operativo que estés utilizando.











Deja una respuesta