
Cómo instalar VMware Workstation 17 Player en Ubuntu 22.04 LTS

En este artículo, te guiaremos paso a paso para instalar VMware Workstation 17 Player en Ubuntu 22.04 LTS, lo que te permitirá ejecutar múltiples sistemas operativos en una sola máquina. Con VMware, podrás virtualizar diferentes sistemas operativos, tener acceso a distintas configuraciones de red, ejecutar aplicaciones que podrían no ser compatibles con tu sistema operativo actual, y mucho más.
Requisitos previos
Antes de comenzar con la instalación, asegúrate de contar con lo siguiente:
- Una máquina Ubuntu 22.04 LTS instalada y en funcionamiento.
- Conocimiento básico sobre cómo navegar y utilizar la terminal de Ubuntu.
- Descargado VMware Workstation 17 Player desde su sitio oficial.
Instrucciones
Paso 1: Descarga del archivo .bundle
Lo primero que necesitas hacer es descargar el archivo .bundle de VMware desde su sitio web oficial. Para hacer esto, abre un navegador web y visita la siguiente dirección: https://www.vmware.com/go/getplayer-linux.
Una vez descargado, colócalo en una ubicación adecuada y cambia el directorio a donde se encuentra mediante la terminal.
Paso 2: Hacer que el archivo .bundle sea ejecutable
Para poder instalar el archivo .bundle necesitamos hacerlo ejecutable. Para hacer esto, ejecute lo siguiente desde la terminal:
chmod +x VMware-Player-17.x.x-xxxxxxx.x86_64.bundle
Reemplaza '17.x.x-xxxxxxx' con la versión correcta descargada por ti.
Paso 3: Instalación de VMware Workstation 17 Player
Una vez que el archivo .bundle es ejecutable, puedes instalar VMware Workstation 17 Player ejecutando el archivo .bundle desde la terminal:
sudo ./VMware-Player-17.x.x-xxxxxxx.x86_64.bundle
Durante el proceso de instalación, se te pueden pedir algunos detalles de configuración como el directorio de instalación, el puerto y la dirección IP.
Ejemplos y Codigos
Para abrir VMware Workstation 17 Player, simplemente vaya al menú de búsqueda y escriba "VMware". Una vez que aparezca el ícono de VMware, haga click izquierdo y seleccione "Abrir".
Conclusión
Con estos sencillos pasos, puedes instalar VMware Workstation 17 Player en Ubuntu 22.04 LTS, lo que te permitirá acceder a diferentes sistemas operativos en una sola máquina y realizar pruebas, ejecutar programas que no son compatibles con tu sistema operativo actual y mucho más.
¡No esperes más e instálalo hoy!
Preguntas frecuentes
¿Cuáles son los requisitos del sistema para instalar VMware Workstation 17 Player?
VMware Workstation 17 Player requiere un sistema operativo de 64-bit con un procesador compatible con VT-x o AMD-V. También necesitarás al menos 2GB de RAM y espacio libre en el disco duro.
¿Puedo ejecutar múltiples máquinas virtuales simultáneamente?
Sí, dependiendo de los recursos de tu máquina puedes ejecutar varias máquinas virtuales al mismo tiempo.
¿Cómo puedo crear máquinas virtuales en VMware Workstation 17 Player?
Para crear nuevas máquinas virtuales, simplemente selecciona "Nuevo" en la pantalla principal de VMware Workstation 17 Player. Sigue las instrucciones y configura la máquina virtual según tus necesidades.
¿Puedo importar máquinas virtuales desde otros programas?
Sí, puedes importar máquinas virtuales desde otros programas al seleccionar "Importar máquina virtual" en el menú "Máquina virtual". Selecciona el archivo .ovf o .ova que deseas importar y sigue las instrucciones.

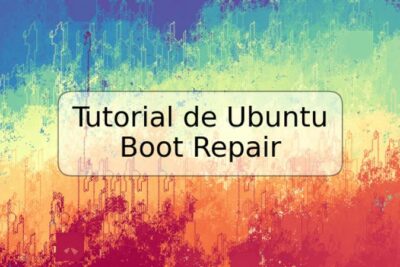










Deja una respuesta