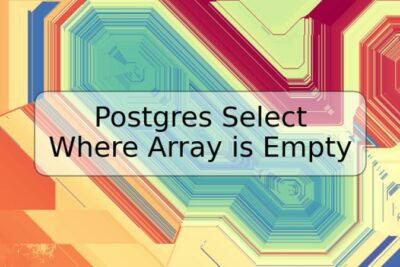
Cómo arreglar la aplicación de Xbox que no se abre en Windows 10

Si eres un usuario de Windows 10 que utiliza la aplicación de Xbox para jugar y conectarte con otros jugadores, es posible que hayas experimentado problemas para que la aplicación se abra. Este problema puede ser frustrante, especialmente si quieres acceder a tus juegos o amigos de Xbox. En este artículo, te mostraremos cómo resolver este problema para que puedas volver a disfrutar de la aplicación de Xbox en Windows 10.
Posibles soluciones para arreglar la aplicación de Xbox que no se abre
Reiniciar la aplicación de Xbox
La primera solución que puedes probar es simplemente reiniciar la aplicación de Xbox. Para hacer esto, sigue los siguientes pasos:
- Presiona Ctrl + Alt + Supr en tu teclado y selecciona "Administrador de tareas".
- Busca la aplicación de Xbox en la lista de procesos y haz clic en ella.
- Presiona el botón "Finalizar tarea" en la parte inferior derecha de la ventana.
- Ahora abre la aplicación de Xbox nuevamente para ver si se abre correctamente.
Desinstalar y reinstalar la aplicación de Xbox
Si reiniciar la aplicación de Xbox no funciona, puedes intentar desinstalar y reinstalar la aplicación. Para hacer esto, sigue los siguientes pasos:
- Presiona la tecla de Windows en tu teclado y escribe "Agregar o quitar programas".
- Selecciona "Agregar o quitar programas" en la lista de resultados.
- Busca la aplicación de Xbox y haz clic en ella.
- Selecciona "Desinstalar" y sigue los pasos para desinstalar la aplicación.
- Ve a la Microsoft Store y busca la aplicación de Xbox.
- Haz clic en "Obtener" para reinstalar la aplicación.
- Abre la aplicación de Xbox para ver si se abre correctamente.
Actualizar Windows 10
A veces, la razón por la que la aplicación de Xbox no se abre es porque tu versión de Windows 10 no está actualizada. Para actualizar Windows 10, sigue los siguientes pasos:
- Presiona la tecla de Windows en tu teclado y escribe "Windows Update".
- Selecciona "Windows Update" en la lista de resultados.
- Verifica que hay actualizaciones disponibles y haz clic en "Descargar y instalar" si hay actualizaciones disponibles.
- Espera a que se descarguen e instalen las actualizaciones y reinicia tu computadora.
- Abre la aplicación de Xbox para ver si se abre correctamente.
Conclusión
Esperamos que estas soluciones te hayan ayudado a solucionar el problema de la aplicación de Xbox que no se abre en Windows 10. Si sigue teniendo problemas, te recomendamos que contactes al servicio al cliente de Xbox para obtener ayuda adicional. ¡Ahora puede volver a disfrutar de tus juegos y amigos de Xbox en Windows 10!
Preguntas frecuentes
¿Por qué la aplicación de Xbox no se abre en Windows 10?
La aplicación de Xbox puede no abrirse debido a una variedad de razones, como un problema de conexión, un problema de la aplicación o una versión anterior de Windows 10.
¿Cómo reinicio la aplicación de Xbox?
Para reiniciar la aplicación de Xbox, abre el administrador de tareas y selecciona la aplicación de Xbox en la lista de procesos. Luego, haz clic en "Finalizar tarea" y abre la aplicación de Xbox nuevamente.
¿Reinstalar la aplicación de Xbox lo solucionará?
Sí, en la mayoría de los casos, desinstalar y reinstalar la aplicación de Xbox soluciona los problemas de la aplicación que no se abre.
¿Hay alguna forma de evitar que la aplicación de Xbox no se abra en Windows 10?
Sí, puedes evitar que la aplicación de Xbox no se abra en Windows 10 asegurándote de tener la versión más actualizada de Windows 10 y manteniendo actualizada la aplicación de Xbox. También debes asegurarte de tener una conexión a Internet estable.
Ejemplos de Códigos
Get-AppxPackage *xboxapp* | Remove-AppxPackage
Este es un comando de PowerShell que te permite desinstalar la aplicación de Xbox en Windows 10.
Get-AppXPackage -AllUsers |Where-Object {$_.InstallLocation -like "*SystemApps*"} | Foreach {Add-AppxPackage -DisableDevelopmentMode -Register "$($_.InstallLocation)AppXManifest.xml"}
Este es otro comando de PowerShell que permite reinstalar la aplicación de Xbox en Windows 10.











Deja una respuesta