
Cómo solucionar el error "La ubicación no está disponible" en Windows

Si estás leyendo este artículo es porque probablemente te hayas encontrado con el error "La ubicación no está disponible" en tu PC con Windows. Este mensaje puede aparecer en distintas situaciones, como al intentar abrir un archivo o carpeta, o al tratar de acceder a un disco duro externo. Afortunadamente, este problema suele tener solución y en este artículo te presentamos algunos métodos para solucionarlo.
¿Por qué aparece el error "La ubicación no está disponible"?
Este error suele aparecer cuando Windows no puede acceder a un archivo o carpeta debido a algún problema relacionado con los permisos o la configuración del sistema. Algunas de las razones más comunes por las que puede aparecer este mensaje son:
- El archivo o carpeta está dañado o corrupto.
- No tienes los permisos necesarios para acceder al archivo o carpeta.
- El archivo o carpeta está ubicado en un lugar inaccesible.
- La unidad de disco duro externa está dañada o desconectada.
Cómo solucionar el error "La ubicación no está disponible"
Verificar la integridad del disco duro
Una de las principales razones por las que puede aparecer este error es por problemas con el disco duro. Algunas veces, los archivos o carpetas se corrompen debido a errores en el disco. Por esta razón, una buena idea es verificar la integridad del disco duro a través de la herramienta integrada de Windows, "Comprobación de errores". Para hacerlo, sigue estos pasos:
- En el explorador de archivos de Windows, haz clic derecho en la unidad que quieres comprobar.
- Selecciona "Propiedades" en el menú contextual.
- En la pestaña "Herramientas", haz clic en "Comprobación" en la sección "Comprobación de errores".
- Selecciona "Reparar automáticamente errores del sistema de archivos" y "Buscar sectores defectuosos y recuperarlos".
- Haz clic en "Iniciar".
Recuperar archivos y carpetas
En casos en los que la ubicación no está disponible debido a que el archivo o carpeta está dañado, una opción puede ser recuperarla a través de aplicaciones de terceros especializadas en la recuperación de datos. Dos opciones populares son Recuva y EaseUS Data Recovery Wizard. A través de estas aplicaciones, puedes buscar archivos eliminados o dañados en tu disco duro y tratar de recuperarlos.
Verificar los permisos de acceso
Otra razón por la que puede aparecer el error "La ubicación no está disponible" es por problemas de permisos. Puede ser que no tengas los permisos necesarios para acceder a un archivo o carpeta en particular. Para verificar los permisos, sigue estos pasos:
- Selecciona el archivo o carpeta que te da el error "La ubicación no está disponible".
- Haz clic derecho en el archivo o carpeta seleccionado y selecciona "Propiedades".
- En la pestaña "Seguridad", haz clic en "Editar".
- Selecciona el usuario o grupo para el que quieres modificar los permisos y marca la casilla correspondiente en la columna "Permitir" o "Denegar".
- Haz clic en "Aceptar" para guardar los cambios.
Ejemplos de comandos y códigos
A continuación te presentamos algunos comandos que pueden serte útiles en la solución de este error:
chkdsk /f /r - Este comando permite buscar sectores defectuosos y reparar automáticamente los errores encontrados en el disco duro.
sfc /scannow - Este comando permite buscar y reparar automáticamente los archivos dañados o corruptos en el sistema.
icacls - Este comando permite modificar los permisos y acceso a archivos y carpetas.
Conclusión
El error "La ubicación no está disponible" puede ser frustrante y causar problemas al tratar de acceder a archivos o carpetas en Windows. Sin embargo, existen varias soluciones que puedes probar para solucionarlo. Verificar la integridad del disco duro, recuperar archivos y carpetas, y verificar los permisos de acceso son algunas opciones que puedes intentar. Con estos métodos, es probable que puedas solucionar este error y acceder con normalidad a los archivos y carpetas que necesitas.
Preguntas frecuentes
¿Por qué no puedo acceder a un archivo o carpeta en Windows?
Existen varias razones por las que puede ser que no puedas acceder a un archivo o carpeta en Windows. Algunas de las razones más comunes son la corrupción de archivos, permisos de acceso inadecuados, o problemas con el disco duro.
¿Cómo puedo solucionar problemas de permisos de acceso?
Para solucionar problemas de permisos de acceso, puedes verificar los permisos asignados a un archivo o carpeta en particular y modificarlos según sea necesario. Otra opción es modificar los permisos del usuario o grupo a nivel del sistema operativo.
¿Cuál es la mejor forma de buscar archivos dañados o eliminados de mi disco duro?
Existen varias aplicaciones de terceros que puedes utilizar para buscar archivos dañados o eliminados de tu disco duro. Algunas opciones populares son Recuva y EaseUS Data Recovery Wizard. Estas aplicaciones escanean el disco duro en busca de archivos dañados o eliminados, y te permiten intentar recuperarlos.


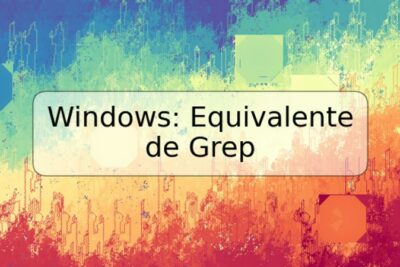









Deja una respuesta