
Cómo aumentar el volumen del micrófono en Discord

Discord es una plataforma de comunicación que ha tenido un gran auge en los últimos años, particularmente en el ámbito de los videojuegos y la transmisión de contenidos. Es uno de los programas más populares para aquellos que necesitan comunicarse durante las partidas y otros escenarios online. Sin embargo, algunas veces se presentan problemas con el volumen del micrófono y hay que ajustar los niveles correctamente. En este artículo, te enseñaremos los pasos necesarios para aumentar el volumen del micrófono en Discord y obtener una mejor calidad de sonido en tus llamadas.
Pasos para aumentar el volumen del micrófono en Discord
Paso 1: Accede a la configuración de usuario en Discord
Lo primero que debes hacer es abrir Discord y dirigirte a la pestaña de “Ajustes de usuario”. Para ello, haz clic en el icono de engranaje que se encuentra ubicado junto a tu nombre de usuario en la esquina inferior izquierda de la pantalla.
Paso 2: Accede a la configuración de audio en Discord
Una vez que has ingresado a la ventana de configuración de usuario, debes desplazarte hacia abajo hasta encontrar la pestaña de “Configuración de audio”. Haz clic en ella.
Paso 3: Configura los niveles de entrada de tu micrófono
Dentro de la pestaña de “Configuración de audio”, encontrarás la sección de “Entrada de audio”. Ahí, podrás ajustar los niveles de entrada del micrófono para que se escuche más fuerte. Asegúrate de tener una cuenta de micrófono activa y seleccionada antes de modificar los valores, lo cual te permitirá escuchar los cambios mientras los haces.
Paso 4: Realiza una prueba de sonido
Una vez hayas realizado los cambios, es recomendable que realices una prueba de sonido para asegurarte de que todo ha quedado correctamente ajustado. Puedes hacerlo hablando a través del micrófono y observando los niveles de entrada.
Conclusión
Siguiendo estos pasos, podrás aumentar el volumen del micrófono en Discord y disfrutar de una mejor calidad de sonido en tus llamadas. Si tienes algún problema adicional, no dudes en acudir a la sección de soporte técnico de Discord. ¡Comunícate con tus amigos sin ningún problema!
Preguntas frecuentes
¿Por qué mi micrófono se escucha bajo?
Puede que tu micrófono esté configurado incorrectamente en Discord o que sus niveles de entrada sean bajos. Prueba aumentando los niveles de entrada para solucionar el problema.
¿Por qué mi micrófono tiene demasiado eco?
Es posible que tengas activada la opción de “Eco de salida” en Discord o que tu micrófono esté cercano a los altavoces. Para solucionar el problema, desactiva dicha opción o aleja el micrófono de los altavoces.
¿Por qué mi micrófono tiene mucho ruido de fondo?
Puede haber varias causas para esto. Asegúrate de que tu micrófono no esté dañado o que no haya interferencias con otros dispositivos cercanos. Si el problema persiste, ajusta los niveles de entrada de micro y reduce la sensibilidad para disminuir el ruido de fondo.
¿Cómo puedo hacer efectivos los cambios realizados?
Una vez hayas ajustado los niveles de entrada, simplemente guarda los cambios en la ventana de configuración de usuario. Estos cambios serán efectivos en todas las llamadas que realices en Discord.
Sección de ejemplos de código o comandos
En este caso, no es necesario mostrar un ejemplo de código o comando para aumentar el volumen del micrófono en Discord, ya que se trata de una configuración que se realiza dentro de la aplicación sin requerir código adicional.






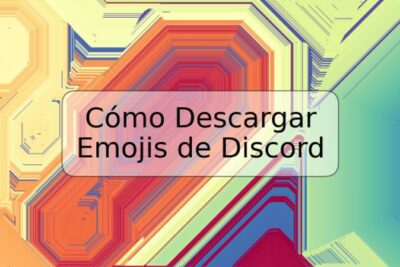





Deja una respuesta