
Get-AdUser: Encontrando usuarios de Active Directory con PowerShell

Si eres administrador de sistemas o de redes que trabaja con Active Directory, entonces es posible que necesites encontrar usuarios de Acción Directory específicos para realizar diversas tareas. Buscar manualmente a través del Centro de Administración de Active Directory (ADAC) puede ser una tarea tediosa y, a menudo, puede ser más fácil y rápido utilizar Windows PowerShell.
Para aquellos que no están familiarizados con PowerShell, es un lenguaje de scripting de Microsoft que se utiliza para automatizar tareas en plataformas Windows. PowerShell viene con una gran cantidad de cmdlets, incluido "Get-AdUser", que permite a los administradores de sistemas buscar usuarios de Active Directory específicos.
En este artículo, aprenderás cómo utilizar el cmdlet "Get-AdUser" de PowerShell para buscar usuarios de Active Directory específicos y cómo puedes agregar filtros para buscar con mayor precisión. También conocerás cómo puedes exportar los resultados de búsqueda de manera eficiente.
Obteniendo usuarios de Active Directory con Get-AdUser
Para utilizar el cmdlet Get-AdUser para buscar usuarios de Active Directory, necesitarás abrir PowerShell. Una vez allí, puedes simplemente escribir el cmdlet y presionar Enter. Aquí está el formato básico del cmdlet:
Get-AdUser
Este cmdlet devolverá una lista de todos los usuarios de Active Directory en el dominio actual.
Filtrando usuarios con Get-AdUser
Si solo deseas buscar usuarios de Active Directory específicos, necesitarás agregar filtros al cmdlet. Los filtros se agregan utilizando el parámetro "-Filter". Por ejemplo, si deseas buscar un usuario llamado "Juan Perez", puedes usar el siguiente comando en PowerShell:
Get-AdUser -Filter {Name -like "Juan Perez"}
El parámetro "-like" le permite buscar nombres similares, por lo que si hay varios usuarios llamados "Juan" en el dominio, también se incluirán en los resultados de búsqueda.
Exportando resultados de búsqueda
Si deseas exportar los resultados de la búsqueda a un archivo CSV, es posible agregar un comando adicional al final del cmdlet. Aquí está el comando para hacerlo:
Get-AdUser -Filter {Name -like "Juan Perez"} | Export-Csv -Path C:UsersadminDesktopresults.csv
En este ejemplo, los resultados de la búsqueda se exportarán a un archivo llamado "resultados.csv" en el escritorio de la cuenta del administrador.
Conclusión
Utilizar el cmdlet "Get-AdUser" de PowerShell es una excelente opción para aquellos que trabajan con Active Directory. Buscar usuarios de forma manual en el Centro de Administración de Active Directory puede ser una tarea tediosa, mientras que PowerShell ofrece una forma rápida y eficiente de buscar usuarios de Active Directory específicos. Además, con filtros y la capacidad de exportar resultados de búsqueda, el cmdlet "Get-AdUser" es una herramienta poderosa para cualquier administrador de sistemas o de redes.
Ahora que has aprendido cómo utilizar el cmdlet "Get-AdUser" de PowerShell, ¡no dudes en probarlo y ver por ti mismo lo eficiente que puede ser!
Preguntas frecuentes
¿Puedo buscar usuarios en otros dominios?
Si, utilizando el parámetro "-Server". Aquí hay un ejemplo:
Get-AdUser -Filter {Name -like "Juan Perez"} -Server "contoso.com"
¿Cómo puedo buscar usuarios por departamento?
Puedes agregar el filtro "Department" al crear un filtro. Aquí hay un ejemplo:
Get-AdUser -Filter {Department -eq "Ventas"}
¿Cómo puedo buscar usuarios por su fecha de creación?
Puedes agregar el filtro "whenCreated" al crear un filtro. Aquí hay un ejemplo:
Get-AdUser -Filter {whenCreated -ge "1/1/2021"}
¿Hay algún límite en la cantidad de resultados que puedo buscar?
Si, por defecto el valor es de 1000. Puedes aumentar el límite utilizando el parámetro "-ResultSize". Aquí hay un ejemplo:
Get-AdUser -Filter * -ResultSize unbounded
Donde "unbounded" indica que no hay un número límite de resultados a devolver.
Ejemplos de codigos o comandos
Aquí hay algunos ejemplos adicionales de cómo utilizar el cmdlet "Get-AdUser" de PowerShell:
Get-AdUser -Filter {Enabled -eq $false}
Este cmdlet devolverá una lista de todos los usuarios deshabilitados en el dominio actual.
Get-AdUser -Filter {Title -like "*Manager*"}
Este cmdlet devolverá una lista de todos los usuarios cuyo título incluye la palabra "Manager".
Get-AdUser -LDAPFilter "(name=John*)" -SearchBase "OU=Ventas,DC=contoso,DC=com"
Este cmdlet utiliza un filtro LDAP y una ubicación de búsqueda específica para encontrar todos los usuarios cuyo nombre comience con "John" y que se encuentren en la unidad organizativa "Ventas".










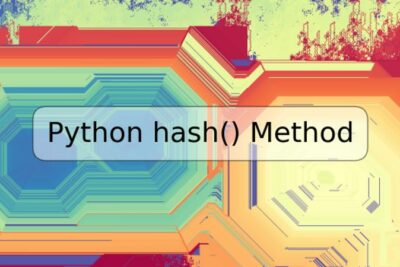
Deja una respuesta