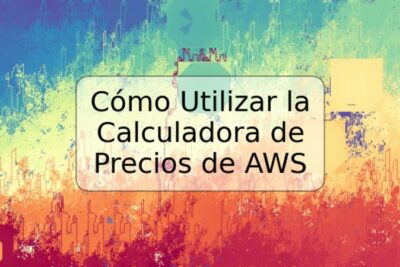
Cómo usar PowerShell Tail con Get-Content

PowerShell es una herramienta de línea de comando que se utiliza en entornos Windows para automatizar tareas y administrar sistemas. Una de las funciones útiles de PowerShell es la capacidad de realizar un seguimiento en tiempo real de los cambios en archivos de registro o archivos de texto mediante el comando Tail. Con el comando Get-Content, podemos recuperar el contenido de un archivo y mostrarlo en la pantalla, lo que es útil para leer archivos grandes o buscar información específica. En este artículo, aprenderás cómo utilizar el comando Tail en PowerShell junto con el comando Get-Content para seguir archivos de registro y otros archivos de texto.
¿Qué es PowerShell Tail?
PowerShell Tail es una función que le permite seguir en tiempo real los cambios en un archivo de registro o de texto, de modo que puede ver los nuevos registros o actualizaciones a medida que se crean. Al usar el comando Tail en PowerShell, el archivo se queda abierto y sigue actualizándose en tiempo real, mostrando la nueva información que se va agregando de manera constante.
¿Cómo funciona PowerShell Tail?
PowerShell Tail utiliza el comando Get-Content para cargar el contenido del archivo en la memoria y mostrar los cambios que se están realizando en tiempo real. Cuando ejecutas el comando Tail para leer un archivo, PowerShell lo carga en la memoria y muestra los cambios nuevos a medida que se actualizan. El comando Tail mantiene el archivo abierto y, por lo tanto, puede generar un impacto en el rendimiento si se utiliza para archivos grandes o en servidores con un alto número de lecturas y escrituras.
¿Por qué usar PowerShell Tail?
El comando Tail es útil en situaciones en las que necesitas seguir cambios en tiempo real. Por ejemplo, si está desarrollando una aplicación web, puede utilizar el comando Tail en el registro de eventos de IIS para realizar un seguimiento de los errores o problemas que puedan surgir. También puede utilizar PowerShell Tail para leer archivos de registro de Exchange o de SQL Server, lo que le permite ver los cambios que se van registrado en tiempo real y solucionar los problemas más rápida y eficientemente.
¿Cómo utilizar PowerShell Tail con Get-Content?
Para utilizar PowerShell Tail con Get-Content, sigue estos sencillos pasos:
1. Abrir PowerShell
En primer lugar, abre PowerShell y navega hasta el directorio en el que se encuentra el archivo que deseas seguir a través de Tail.
2. Ejecutar el comando Get-Content
Ejecuta el comando Get-Content seguido del nombre del archivo que deseas seguir. Esto cargará el texto completo del archivo en la memoria y lo mostrará en la pantalla.
3. Utiliza el comando Tail
Ejecuta el comando Tail y agrega el parámetro -Wait para indicar a PowerShell que se sigan los cambios en el archivo en tiempo real. Deberás agregar el número de lineas que deseas que se muestren en pantalla, en este caso será 10.
Get-Content archivo.log -Tail 10 -Wait
4. Observar y seguir los cambios en tiempo real
Una vez que hayas ejecutado el comando Tail, PowerShell comenzará a seguir los cambios en el archivo en tiempo real. Los nuevos registros o cambios se mostrarán en la pantalla automáticamente a medida que se crean.
Conclusión
PowerShell es una herramienta útil para administrar sistemas y automatizar tareas en entornos Windows. La función Tail y Get-Content son dos herramientas que puedes utilizar juntas para seguir los cambios en archivos de registro y otros archivos de texto en tiempo real. Esta función es especialmente útil para desarrolladores web y administradores de sistemas que necesitan realizar un seguimiento de los cambios en los archivos de registro y solucionar rápidamente los problemas. ¡Comienza a utilizar PowerShell Tail con Get-Content hoy para mejorar tu trabajo en tareas relacionadas con programación!
Preguntas Frecuentes
¿Puedo utilizar PowerShell Tail en cualquier archivo de texto?
Sí. PowerShell Tail funciona con cualquier archivo de texto, incluidos los archivos de registro y los archivos de texto plano.
¿Qué número de lineas debo mostrar con el comando Get-Content?
El número de lineas dependerá de la cantidad de información que necesites ver en la pantalla. Un buen número de lineas para empezar es 10, pero puedes ajustarlo a tus necesidades.
¿Es posible seguir varios archivos a la vez con PowerShell Tail?
Sí, es posible seguir varios archivos simultáneamente en una única ventana de PowerShell. Solo necesitas abrir una instancia de PowerShell para cada archivo que desees seguir.
¿Cómo detengo el comando Tail?
Presiona Ctrl + C para detener el comando Tail y volver a la línea de comando en PowerShell.
Ejemplos de comandos o códigos:
Ejecutar Tail sin Get-Content: tail -f archivo.log
Mostrar solo el último registro: Get-Content archivo.log | Select-Object -Last 1
Seleccionar solo información específica: Get-Content archivo.log | Select-String "Error"





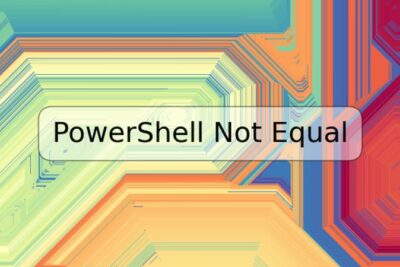






Deja una respuesta