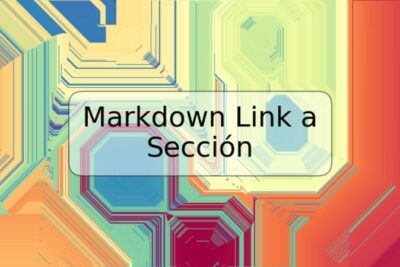
Cómo bloquear la pantalla en Ubuntu

Cuando usas Ubuntu, a veces necesitas dejar tu computadora temporalmente y quieres asegurarte de proteger tu privacidad y seguridad. Una manera fácil de hacer esto es bloqueando la pantalla. En este artículo, aprenderás cómo bloquear la pantalla en Ubuntu, con diferentes métodos que puedes usar dependiendo de tus necesidades.
Bloquear la pantalla en Ubuntu
Método #1: Teclado
El método más simple para bloquear la pantalla en Ubuntu es usando el comando "Ctrl + Alt + L" en tu teclado. Al presionar estas tres teclas juntas, la pantalla se bloqueará y se te pedirá que ingreses tu contraseña para desbloquearla. Este método es rápido y fácil, y es útil si deseas cerrar sesión sin apagar la computadora.
Un segundo método en Ubuntu que puede usar es acceder al menú del sistema. Para hacer esto, haz clic en el ícono del sistema en la esquina superior derecha de la pantalla. En el menú que aparece, haz clic en "Bloquear pantalla". Se te pedirá que ingreses tu contraseña para desbloquear la pantalla más tarde.
Método #3: Configuración de sistema
Una tercera opción es usando la Configuración de sistema. Abre la Configuración de sistema desde el menú del sistema. En la sección "Seguridad y privacidad", haz clic en "Bloqueo de pantalla". Desde aquí, puedes cambiar la configuración de bloqueo de pantalla, incluyendo la duración de inactividad antes de bloquear la pantalla y si se muestra o no el mensaje de bienvenida en la pantalla de bloqueo.
Conclusión
Ahora conoces tres formas diferentes para bloquear la pantalla en Ubuntu. Usa el método que mejor se adapte a tus necesidades para proteger tu privacidad y seguridad. Recuerda, bloquea siempre la pantalla cuando dejes tu computadora temporalmente.
Preguntas frecuentes
¿Qué debo hacer si se me olvida mi contraseña?
Si olvidaste tu contraseña, todavía puedes restablecerla. Inicia sesión como superusuario y usa el comando "passwd" para cambiar la contraseña.
¿Cómo puedo cambiar la duración del bloqueo de pantalla?
Puedes cambiar la duración del bloqueo de pantalla en la Configuración del sistema, en la sección "Seguridad y privacidad", haciendo clic en "Bloqueo de pantalla".
¿Cómo puedo desbloquear la pantalla?
Para desbloquear la pantalla, ingresa tu contraseña en la pantalla de bloqueo o usa el comando "Ctrl + Alt + L" en tu teclado si solo se bloqueó temporalmente.
¿Dónde puedo encontrar ejemplos de comandos de bloqueo y desbloqueo de pantalla?
Puedes encontrar muchos ejemplos de comandos de bloqueo y desbloqueo de pantalla en la documentación de Ubuntu o en línea en foros de programación y comunidades de Ubuntu. Asegúrate de entender el comando antes de usarlo y de hacer una copia de seguridad de tus datos antes de realizar cualquier cambio en el sistema.
Ejemplos de comandos útiles
Aquí hay algunos ejemplos de comandos útiles para bloquear y desbloquear la pantalla en Ubuntu:
Bloquear la pantalla:
gnome-screensaver-command --lock
Desbloquear la pantalla:
gnome-screensaver-command --unlock












Deja una respuesta