
Cómo renombrar un archivo en PowerShell

PowerShell es una herramienta útil para realizar tareas de administración de sistemas y automatización de procesos en Windows. Si necesitas renombrar un archivo en PowerShell, este artículo te guiará a través de los pasos necesarios para hacerlo.
Pasos para renombrar un archivo en PowerShell
Paso 1: Abre PowerShell
Para abrir PowerShell, haz clic en el botón de "Inicio" y escribe "PowerShell" en el cuadro de búsqueda. Haz clic en el icono de PowerShell para abrirlo.
Usa el comando "cd" (change directory) para navegar al directorio que contiene el archivo que quieres renombrar.
Ejemplo:
cd C:UsuariosNombreUsuarioDocumentos
Paso 3: Renombra el archivo
Una vez en el directorio correcto, usa el comando "Rename-Item" para renombrar el archivo. El comando Rename-Item permite cambiar el nombre y la extensión de un archivo.
Ejemplo:
Rename-Item -Path "archivoactual.txt" -NewName "archivonuevo.txt"
Este comando cambiará el nombre del archivo "archivoactual.txt" a "archivonuevo.txt".
Ejemplo de código para renombrar múltiples archivos
Si necesitas renombrar varios archivos al mismo tiempo, puedes utilizar un loop de PowerShell para hacerlo. El siguiente ejemplo de código renombrará todos los archivos con la extensión ".jpg" en un directorio específico.
Get-ChildItem -Path "C:UsuariosNombreUsuarioImágenes" -Filter *.jpg |
ForEach-Object { Rename-Item $_.FullName -NewName ("imagen" + $_.Name.Substring($_.Name.IndexOf("."))) }
Este comando buscará todos los archivos con la extensión ".jpg" en el directorio "C:UsuariosNombreUsuarioImágenes" y les asignará un nuevo nombre con el prefijo "imagen", manteniendo la extensión original.
Conclusión
Renombrar archivos en PowerShell es un proceso rápido y fácil. Si tienes problemas para renombrar archivos, asegúrate de que estás en el directorio correcto y que estás utilizando el comando Rename-Item con los parámetros correctos.
Preguntas frecuentes
¿Puedo renombrar un archivo con un nombre similar?
Sí, puedes renombrar un archivo con un nombre similar utilizando el comando Rename-Item en PowerShell.
¿Cómo puedo renombrar varios archivos a la vez?
Puedes renombrar varios archivos a la vez en PowerShell utilizando un loop y el comando Rename-Item.
¿Cómo puedo deshacer un cambio de nombre de archivo?
Puedes deshacer un cambio de nombre de archivo utilizando el comando "Undo-Item".
¿Puedo renombrar archivos en un servidor remoto utilizando PowerShell?
Sí, puedes renombrar archivos en un servidor remoto utilizando PowerShell y el comando "Invoke-Command".

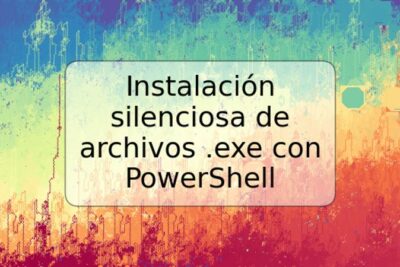









Deja una respuesta