
Cómo finalizar un proceso usando PowerShell

PowerShell es una herramienta de línea de comandos de Microsoft que nos permite administrar y automatizar tareas en nuestro sistema operativo. Una de las tareas comunes que podemos hacer con PowerShell es manejar los procesos que están corriendo en nuestra computadora. En este artículo veremos cómo finalizar un proceso usando PowerShell.
Obteniendo información del proceso
Antes de finalizar un proceso, es importante tener información sobre él. Podemos obtener información sobre los procesos que están corriendo en nuestra computadora usando el cmdlet Get-Process. Este cmdlet nos mostrará una lista de los procesos que se están ejecutando en nuestra computadora, incluyendo su nombre, ID y uso de CPU:
PS C:> Get-Process
También podemos filtrar los resultados usando el cmdlet Where-Object para obtener información específica sobre un proceso en particular. Por ejemplo, si queremos encontrar el ID de un proceso llamado "chrome.exe", podemos usar el siguiente comando:
PS C:> Get-Process | Where-Object {$_.Name -eq "chrome.exe"} | Format-Table Name, Id, CPU
Esto nos mostrará una tabla con información específica del proceso "chrome.exe", incluyendo su nombre, ID y uso de CPU.
Finalizando un proceso
Una vez que tenemos la información del proceso que queremos finalizar, podemos usar el cmdlet Stop-Process para detenerlo. Para detener un proceso con un ID específico, podemos usar el siguiente comando:
PS C:> Stop-Process -Id [ID del proceso]
También podemos detener un proceso por su nombre usando el siguiente comando:
PS C:> Stop-Process -Name [nombre del proceso]
Es importante recordar que detener un proceso puede tener consecuencias en nuestro sistema operativo y en las aplicaciones que estamos usando, por lo que debemos asegurarnos de que el proceso que vamos a detener no es necesario para alguna tarea importante.
Ejemplo de finalización de proceso
A continuación, mostramos un ejemplo de cómo usar PowerShell para finalizar un proceso. En este caso, detendremos el proceso "notepad.exe":
- Abre PowerShell como administrador.
- Ejecuta el comando
Get-Process | Where-Object {$_.Name -eq "notepad.exe"}para obtener el ID del proceso "notepad.exe". - Una vez que tengas el ID del proceso, ejecuta el comando
Stop-Process -Id [ID del proceso]para finalizar el proceso.
Conclusión
Hemos visto cómo obtener información sobre los procesos que están corriendo en nuestra computadora usando PowerShell, y cómo finalizar un proceso específico usando el cmdlet Stop-Process. Recuerda que es importante tener cuidado al detener procesos, ya que esto puede tener consecuencias en nuestro sistema operativo y en las aplicaciones que estamos usando.
Preguntas frecuentes
¿Puedo detener varios procesos a la vez?
Sí, podemos detener varios procesos a la vez utilizando el cmdlet Stop-Process y proporcionando una lista de IDs o nombres separados por comas.
¿Puedo finalizar un proceso en un equipo remoto?
Sí, podemos usar el parámetro -ComputerName con el cmdlet Stop-Process para finalizar un proceso en un equipo remoto. Debemos tener en cuenta que necesitamos tener los permisos necesarios para conectarnos al equipo remoto.
¿Cómo puedo saber si un proceso se ha detenido correctamente?
Podemos usar el cmdlet Get-Process para verificar si el proceso ha sido detenido correctamente. Si el proceso ya no está en la lista de procesos, significa que se ha detenido correctamente.
¿Qué debo hacer si no puedo detener un proceso?
Si no podemos detener un proceso, puede ser necesario reiniciar nuestro sistema operativo para terminar todos los procesos que están corriendo. También podemos intentar usar el cmdlet Stop-Process con el parámetro -Force para forzar la finalización del proceso, aunque esto puede tener consecuencias en nuestro sistema operativo.









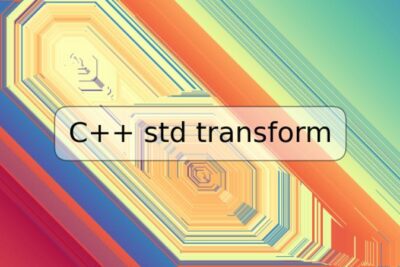

Deja una respuesta