
Cómo probar un Jenkinsfile localmente

Jenkins es una herramienta de automatización de integración continua muy utilizada en equipos de desarrollo de software. Permite automatizar tareas repetitivas como la compilación, pruebas, y empaquetado de aplicaciones. El archivo Jenkinsfile es un script que especifica las etapas de construcción del proyecto y las tareas a realizar en cada etapa. En este artículo vamos a aprender cómo probar un Jenkinsfile localmente antes de enviarlo al control de versiones del proyecto.
Requisitos previos
Antes de comenzar con el proceso de prueba, necesitamos tener instalado:
- Java Development Kit (JDK)
- Groovy
- Jenkins
Prueba de un Jenkinsfile localmente
Para probar un Jenkinsfile localmente, sigue estos pasos:
Paso 1: Descarga el Jenkinsfile del repositorio
Descarga el Jenkinsfile del repositorio en el que estás trabajando en tu equipo local.
Paso 2: Crea una nueva tarea en Jenkins
Crea una nueva tarea en Jenkins seleccionando la opción "New Item" y después "Pipeline".
Paso 3: Configura la nueva tarea en Jenkins
Configura la nueva tarea en Jenkins especificando el nombre de la tarea y seleccionando la opción "Pipeline script from SCM". A continuación, especifica la ubicación del archivo Jenkinsfile en tu equipo local y el nombre del repositorio.
Paso 4: Ejecuta la tarea en Jenkins
Ahora que hemos configurado la tarea en Jenkins, podemos ejecutarla y verificar que se ejecuta correctamente. Si encuentra algún problema, podemos hacer ajustes al archivo Jenkinsfile y volver a ejecutar la tarea.
Ejemplos de códigos y comandos
Aquí hay algunos ejemplos de códigos y comandos que podemos utilizar para probar un Jenkinsfile localmente:
Ejemplo de código para compilar y empaquetar una aplicación:
pipeline {
agent { docker { image 'maven:3-alpine' } }
stages {
stage('Compile') {
steps {
sh 'mvn -B -DskipTests clean package'
}
}
}
}
Comando para ejecutar el archivo Jenkinsfile:
jenkins-jobs --conf my.conf test myjob.jjb
Conclusión
Probar un Jenkinsfile localmente es una tarea importante para garantizar que los cambios realizados funcionen correctamente antes de enviarlos al repositorio. En este artículo hemos aprendido cómo probar un Jenkinsfile localmente en nuestro equipo. Esperamos que esta información haya sido valiosa para ti en tu trabajo diario.
Preguntas frecuentes
¿Es necesario tener instalado Jenkins en mi máquina local para probar el Jenkinsfile?
No, no es necesario tener instalado Jenkins en tu máquina local para probar el Jenkinsfile. Sin embargo, es recomendable tener una instancia de Jenkins en tu entorno de desarrollo para pruebas más exhaustivas.
¿Cómo puedo solucionar problemas en mi Jenkinsfile durante la prueba local?
Si encuentras algún problema en tu Jenkinsfile durante la prueba local, puedes ajustar el archivo y volver a ejecutar la tarea en Jenkins. También puedes utilizar el modo de depuración para obtener información adicional sobre el problema.
¿Cómo puedo ejecutar un Jenkinsfile sin tener que crear una tarea en Jenkins?
Puedes ejecutar un Jenkinsfile sin tener que crear una tarea en Jenkins utilizando la línea de comandos y el plugin "Jenkins Job Builder".



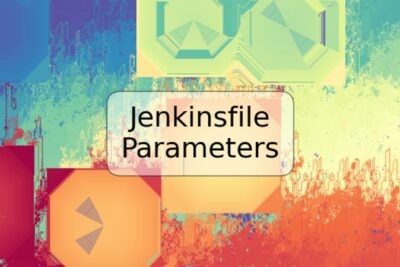
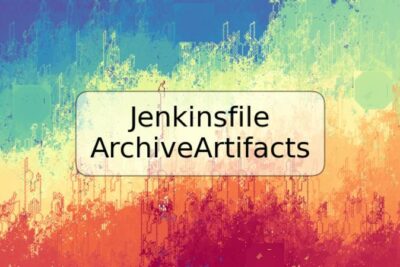

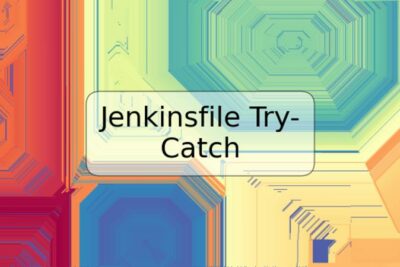

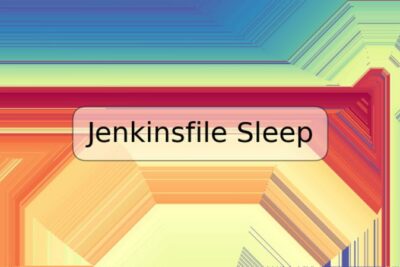



Deja una respuesta