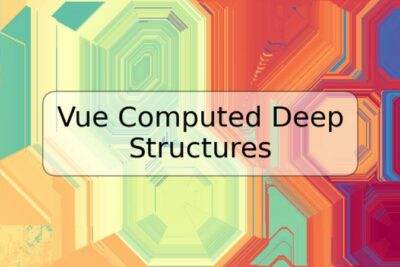
Cómo transferir archivos desde Raspberry Pi a un sistema utilizando FileZilla

Raspberry Pi es una computadora de placa única que ha ganado popularidad debido a su bajo costo y tamaño compacto, lo que la hace ideal para proyectos de electrónica y programación. A menudo, se trabaja con Raspberry Pi utilizando una conexión SSH en la terminal, pero cuando se trata de transferir archivos, puede ser más eficiente utilizar FTP. En este artículo, aprenderá cómo transferir archivos desde su Raspberry Pi a un sistema utilizando FileZilla.
Pasos
Paso 1: Instalar y configurar FileZilla
Lo primero que debe hacer es instalar FileZilla en su sistema. Vaya al sitio web oficial de FileZilla y descargue la versión correspondiente a su sistema. Una vez que haya instalado FileZilla, abra el programa y configure su conexión usando los datos de su Raspberry Pi. Para ello, debe ingresar la dirección IP de su Raspberry Pi, el nombre de usuario y la contraseña.
Paso 2: Crear una conexión con Raspberry Pi en FileZilla
Luego de configurar FileZilla, debe crear una conexión con su Raspberry Pi. Seleccione "Archivo" en el menú de FileZilla y elija "Administrar sitios". Haga clic en "Nuevo sitio" y escriba un nombre para la conexión en la lista de "Mis sitios". En la sección "General", escriba la dirección IP de su Raspberry Pi en el campo "Host". En la sección "Inicio de sesión", ingrese el nombre de usuario y la contraseña de su Raspberry Pi.
Paso 3: Transferir archivos
Una vez que haya creado la conexión con su Raspberry Pi, puede comenzar a transferir archivos. En la ventana principal de FileZilla, encontrará dos paneles: el panel de la izquierda muestra los archivos en su sistema local y el panel de la derecha muestra los archivos en su Raspberry Pi. Para transferir archivos de Raspberry Pi a su sistema local, simplemente seleccione los archivos que desea transferir en el panel derecho, haga clic en ellos con el botón derecho del mouse y seleccione "Descargar". Para subir archivos a su Raspberry Pi desde su sistema local, seleccione los archivos en el panel izquierdo, haga clic en ellos con el botón derecho del mouse y seleccione "Subir".
Ejemplos de comandos
sudo apt-get update: actualiza los paquetes del sistema operativo en Raspberry Pi.sudo apt-get install filezilla: instala FileZilla en Raspberry Pi.ssh username@ip_address: conecta a Raspberry Pi por SSH.
Conclusión
Transferir archivos de Raspberry Pi a un sistema utilizando FileZilla es una tarea sencilla una vez que se ha configurado correctamente la conexión. Utilizando esta herramienta, puede transferir archivos fácilmente de un sistema a otro y ahorrarse tiempo y trabajo en su proyecto. Esperamos que este artículo haya sido útil para usted y que lo haya ayudado a comprender cómo transferir archivos desde Raspberry Pi a un sistema utilizando FileZilla. ¡Ahora es su turno de probarlo!
Preguntas frecuentes
¿Hay algún requisito para que FileZilla funcione con Raspberry Pi?
Es necesario que su Raspberry Pi tenga una conexión a internet y que FileZilla esté correctamente instalado y configurado en ambas computadoras.
¿Cómo puedo evitar errores de conexión al transferir archivos con FileZilla?
Asegúrese de verificar que la dirección IP, el nombre de usuario y la contraseña de su Raspberry Pi sean correctos y estén correctamente escritos. También es importante que ambos dispositivos estén conectados a la misma red.
¿Puedo usar FileZilla para transferir archivos entre sistemas operativos diferentes?
Sí, FileZilla es compatible con diferentes sistemas operativos, por lo que puede utilizarlo para transferir archivos entre sistemas operativos diferentes sin problemas.
¿Puedo transferir carpetas enteras con FileZilla?
Sí, puede transferir carpetas enteras con FileZilla. Para ello, seleccione la carpeta que desea transferir en el panel derecho y haga clic con el botón derecho del mouse. Seleccione "Descargar" para transferir la carpeta desde Raspberry Pi a su sistema local, o "Subir" para transferirla desde su sistema local a Raspberry Pi.












Deja una respuesta