
Cómo utilizar expertamente el Administrador de Red de Ubuntu

Ubuntu es uno de los sistemas operativos de código abierto más populares disponibles en la actualidad. Si eres un usuario de Ubuntu, es probable que necesites configurar tus conexiones de red en algún momento. En este artículo, te enseñaremos cómo utilizar el Administrador de Red de Ubuntu para configurar tus conexiones de red de manera experta. Además, te mostraremos algunos consejos y trucos para aprovechar al máximo esta herramienta.
¿Qué es el Administrador de Red de Ubuntu?
El Administrador de Red de Ubuntu es una herramienta gráfica para la configuración de conexiones de red en Ubuntu. Es bastante intuitivo de usar y te permite configurar conexiones inalámbricas, conexiones con cable, VPN y conexiones PPPoE.
Cómo abrir el Administrador de Red
Para abrir el Administrador de Red, sigue estos pasos:
- Haz clic en el ícono de red en la barra superior del escritorio de Ubuntu.
- Selecciona "Configuración de Red".
- Se abrirá una ventana donde encontrarás toda la información de la conexión de red.
Cómo conectar a Internet
Para conectar a Internet usando el Administrador de Red, sigue estos pasos:
- Haz clic en el ícono de red en la barra superior del escritorio de Ubuntu.
- Selecciona la red a la que te gustaría conectarte.
- Si es una red inalámbrica, ingresa la contraseña. Si es una conexión con cable, simplemente se conectará.
Conexiones VPN
Ubuntu viene preinstalado con el cliente VPN de Network Manager, lo que hace que la configuración de VPN sea bastante sencilla. Sigue estos pasos para configurar una conexión VPN:
- Abre el Administrador de Red
- Haz clic en el signo "+" en la esquina inferior izquierda y selecciona "Importar configuración VPN".
- Selecciona el archivo de configuración VPN y haz clic en "Abrir".
- Ingresa los detalles de inicio de sesión.
- Haz clic en "Agregar" y tu conexión VPN estará lista para usarse.
Consejos y trucos
Eliminar conexiones antiguas
Si ya no utilizas una conexión de red, es una buena idea eliminarla. Esto evitará confusiones y hará que la lista de conexiones sea más ordenada. Para eliminar una conexión, simplemente haz clic en el ícono de la red en la barra superior del escritorio de Ubuntu, selecciona "Configuración de Red" y haz clic en el botón "Eliminar" junto a la conexión en cuestión.
Usa conexión por cable en lugar de inalámbrica
Si estás cerca del enrutador, te recomendamos que uses una conexión por cable en lugar de la inalámbrica. Esto mejorará la velocidad y estabilidad de tu conexión a Internet.
Configuración de DNS
Si tienes problemas de conexión a Internet, es posible que debas configurar tus servidores DNS manualmente. Puedes hacerlo en la ventana de configuración de la conexión de red, seleccionando la conexión que deseas configurar y luego editando la configuración de DNS.
Ejemplos de código o comandos
El Administrador de Red de Ubuntu es una herramienta gráfica y no requiere de comandos para su uso. Sin embargo, si eres un usuario avanzado, puedes utilizar la terminal de Ubuntu para configurar conexiones de red. Algunos comandos útiles incluyen "ifconfig" y "ip".
Conclusión
Ahora estás listo para utilizar el Administrador de Red de Ubuntu de manera experta. Esperamos que estos consejos y trucos te hayan sido útiles para aprovechar al máximo esta herramienta. Si tienes alguna pregunta o problema, no dudes en consultar la sección de "Preguntas frecuentes" a continuación.
Preguntas frecuentes
¿Puedo usar el Administrador de Red para conectar mi laptop a mi teléfono inteligente?
Sí, puedes utilizar el Administrador de Red de Ubuntu para crear una conexión de red compartida con tu teléfono inteligente. Simplemente conecta tu teléfono al puerto USB de tu computadora y utiliza el menú "Configuración de Red" para crear la conexión.
¿Puedo utilizar el Administrador de Red de Ubuntu para configurar una conexión de red PPPoE?
Sí, es posible configurar una conexión PPPoE con el Administrador de Red de Ubuntu. Simplemente abre el Administrador de Red y haz clic en el signo "+" en la esquina inferior izquierda. Selecciona "Conexión de Banda Ancha PPPoE" y sigue las instrucciones.










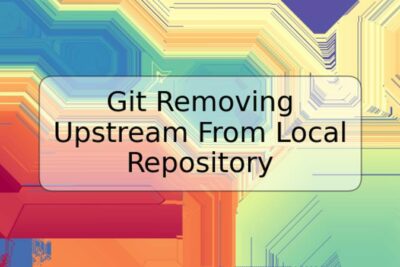

Deja una respuesta