
Cómo Ver Archivos y Carpetas Ocultos en Linux

En este artículo, aprenderás cómo ver archivos y carpetas ocultos en Linux. Los archivos y carpetas ocultos en Linux comienzan con un punto en su nombre, lo que indica que no deben ser visibles en el explorador de archivos predeterminado a menos que se configure específicamente para mostrarlos. Es importante saber cómo ver estos archivos y carpetas ocultos, ya que son importantes para la gestión del sistema y la configuración de aplicaciones.
Configuración del explorador de archivos para mostrar archivos y carpetas ocultos
Para ver los archivos y carpetas ocultos en Linux, primero debes configurar tu explorador de archivos. Abre cualquier explorador de archivos en tu sistema Linux y sigue los siguientes pasos:
Paso 1: Mostrar los archivos ocultos
Ve al menú de "Ver" en el explorador de archivos y selecciona "Mostrar archivos ocultos". Si el menú de "Ver" no está visible, puedes presionar la combinación de teclas Ctrl + H para mostrar los archivos ocultos.
Paso 2: Configurar el Explorador de Archivos
En algunos casos, es posible que debas configurar tu explorador de archivos para que muestre todos los archivos y carpetas sin importar si están ocultos o no. Para hacer esto, deberás editar los valores predeterminados del explorador de archivos. El proceso para hacer esto variará según el sistema operativo y el gestor de archivos que estés usando.
Accediendo a archivos y carpetas ocultos a través de la terminal
Otra forma de acceder a archivos y carpetas ocultos en Linux es usar la terminal. La terminal es una herramienta poderosa para interactuar con sistemas Linux, y es especialmente útil para casos donde el explorador de archivos no está presente o no puedes ser usado. Para acceder a archivos y carpetas ocultos a través de la terminal, sigue los siguientes pasos:
Paso 1: Abre una terminal
Abre la terminal presionando Ctrl + Alt + T o buscando la aplicación de terminal en el menú de aplicaciones.
Paso 2: Ver archivos y carpetas ocultos
Una vez en la terminal, puedes usar el comando "ls -a" para ver todos los archivos y carpetas, incluyendo los ocultos. También puedes usar el comando "cd" para navegar a través de las carpetas, incluso si están ocultas.
Conclusión
Ahora que sabes cómo ver archivos y carpetas ocultos en Linux, podrás administrar tu sistema y configurar aplicaciones de una manera más precisa y efectiva. Asegúrate de configurar tu explorador de archivos y prueba la terminal para acceder a los archivos y carpetas ocultos. ¡Aprovecha todo el potencial que Linux tiene para ofrecer!
Preguntas frecuentes
¿Por qué algunos archivos y carpetas en Linux están ocultos?
Los archivos y carpetas están ocultos en Linux para protegerlos de su eliminación accidental por parte del usuario. También se utilizan para ocultar archivos y carpetas de la vista de los usuarios no autorizados.
¿Hay riesgos en mostrar archivos y carpetas ocultos?
Sí, es posible que muestres accidentalmente archivos que estén ocultos por una buena razón, y borrarlos puede causar problemas en el sistema operativo. Toma precauciones al manipular archivos y carpetas ocultos.
¿Cómo oculto un archivo o carpeta en Linux?
Para ocultar un archivo o carpeta en Linux, simplemente agrega un punto "." al principio del nombre del archivo o carpeta. Esto hará que los archivos y carpetas sean invisibles en la mayoría de los exploradores de archivos predeterminados en Linux.
¿Cuál es el mejor gestor de archivos para ver archivos ocultos?
Depende de la preferencia personal y la distribución de Linux que estés usando. Algunos gestores de archivos populares que pueden ser configurados para mostrar archivos y carpetas ocultos incluyen Nautilus, Dolphin y Thunar.
Ejemplos de comandos y códigos
Aquí hay algunos ejemplos de comandos y códigos útiles para trabajar con archivos y carpetas ocultos en Linux:
ls -a: Muestra todos los archivos y carpetas, incluyendo los ocultos.cd: Navega a través de las carpetas, incluso si están ocultas..archivo_oculto: Agrega un punto "." al principio del nombre del archivo o carpeta para ocultarlo.







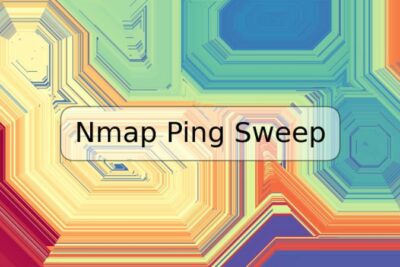




Deja una respuesta