
[RESUELTO] La combinación de teclas Windows + Shift + S no funciona en Windows 10/11
![[RESUELTO] La combinación de teclas Windows + Shift + S no funciona en Windows 10/11](https://trspos.com/wp-content/uploads/windows-plus-shift-plus-s-no-funciona-en-windows-10-11-fijo.jpg)
Si eres un usuario de Windows 10 o 11, es posible que hayas utilizado la combinación de teclas Windows + Shift + S para tomar capturas de pantalla. Sin embargo, puede darse el caso de que esta combinación de teclas no funcione correctamente. ¿Qué puedes hacer al respecto? En este artículo se explicará cómo solucionar este problema y recuperar la funcionalidad de la combinación de teclas Windows + Shift + S.
Causas posibles del problema
Hay varias causas posibles por las que la combinación de teclas Windows + Shift + S puede no funcionar correctamente en Windows 10/11.
- Alguna otra aplicación está utilizando la misma combinación de teclas y la está bloquendo.
- El servicio de captura de pantalla de Windows puede no estar funcionando correctamente.
- Puede que tengas una versión anterior de Windows que no es compatible con esta función.
Cómo solucionar el problema
A continuación se describen los pasos que debes seguir para solucionar el problema de la combinación de teclas Windows + Shift + S en Windows 10/11:
Paso 1: Verificar si otra aplicación está usando la misma combinación de teclas
Es posible que alguna otra aplicación esté utilizando la combinación de teclas Windows + Shift + S y la esté bloqueando. Para verificar si este es el caso, cierra todas las aplicaciones que estén abiertas y presiona la combinación de teclas. Si la captura de pantalla funciona correctamente, significa que alguna aplicación estaba afectando su funcionamiento.
Paso 2: Reiniciar el servicio de captura de pantalla de Windows
Si el problema persiste, es posible que el servicio de captura de pantalla de Windows no esté funcionando correctamente. Para solucionarlo, debes reiniciar el servicio de la siguiente manera:
- Presiona la tecla Windows + R para abrir la ventana Ejecutar.
- Escribe "services.msc" y presiona Enter.
- Busca el servicio llamado "Servicio de Captura de Pantalla de Windows" y haz clic derecho sobre él.
- Selecciona "Reiniciar" en el menú contextual.
- Presiona la combinación de teclas Windows + Shift + S para verificar si la captura de pantalla funciona correctamente.
Paso 3: Actualizar a la versión más reciente de Windows
Si después de reiniciar el servicio de captura de pantalla de Windows el problema persiste, es posible que estés utilizando una versión anterior de Windows que no es compatible con esta función. En este caso, es recomendable actualizar a la versión más reciente de Windows.
Ejemplos de comandos o códigos
Aquí hay algunos comandos que pueden ser útiles a la hora de solucionar el problema:
services.msc - Este comando permite acceder a los servicios de Windows.
Conclusión
Esperamos que esta guía te haya sido útil para solucionar el problema de la combinación de teclas Windows + Shift + S en Windows 10/11. Si tienes algún problema adicional con tu sistema operativo, te recomendamos buscar soluciones en la documentación oficial de Windows o en comunidades en línea. No dudes en compartir tus comentarios o preguntas en la sección de preguntas frecuentes a continuación.
Preguntas frecuentes
¿Cómo puedo tomar capturas de pantalla si la combinación de teclas Windows + Shift + S no funciona?
Puedes intentar utilizar otras combinaciones de teclas, como Windows + Impr Pant para tomar una captura de pantalla de la pantalla completa. Si necesitas tomar una captura de pantalla de un área específica, también puedes utilizar herramientas de terceros como Lightshot o Snipping Tool.
¿Por qué puede no estar funcionando la combinación de teclas Windows + Shift + S?
Hay varias causas posibles para este problema, incluyendo el bloqueo de alguna otra aplicación, problemas con el servicio de captura de pantalla de Windows, o una versión incompatible de Windows.
¿Cómo puedo verificar si el servicio de captura de pantalla de Windows está funcionando correctamente?
Para verificar si el servicio de captura de pantalla de Windows está funcionando correctamente, puedes abrir la ventana de servicios de Windows y buscar el servicio llamado "Servicio de Captura de Pantalla de Windows". Si el servicio está detenido, debes reiniciarlo para solucionar el problema.








![Actualización de Windows 10 KB5016616 falla al instalar o no se instala [Solucionado]](https://trspos.com/wp-content/uploads/windows-10-update-kb5016616-instalacion-de-fallas-resueltas-400x267.jpg)

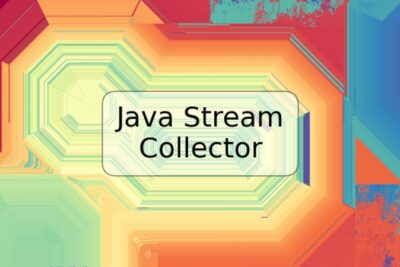

Deja una respuesta