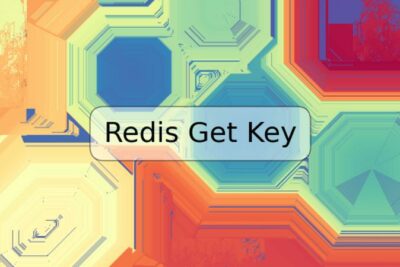
Cómo hacer zoom para ampliar y reducir la página en Google Chrome

En este artículo te explicaremos cómo hacer zoom para magnificar o reducir la página en Google Chrome, permitiendo una mejor visualización de los contenidos de la web. Aprenderás cómo usar varias opciones de zoom disponibles en el navegador, así como algunos trucos y consejos útiles para mejorar tu experiencia de navegación.
Opciones de zoom en Google Chrome
Zoom de página
La opción de zoom de página en Google Chrome permite aumentar o disminuir el tamaño de toda la página en relación a la configuración predeterminada de la página. Puedes utilizar el siguiente atajo de teclado:
Ctrl + + para zoom in
Ctrl + - para zoom out
Ctrl + 0 para volver a la configuración predeterminada.
Además, puedes utilizar la opción de zoom en el menú de tres puntos verticales arriba a la derecha de Google Chrome. Simplemente haz clic en el menú, navega hasta la opción de zoom y selecciona “+” o “-” para ampliar o reducir la página.
Zoom de texto
Esta opción te permite cambiar el tamaño solo del texto en una página web, en lugar de toda la página. Para hacer zoom en el texto, utiliza los siguientes atajos de teclado:
CTRL + shift + + para hacer zoom in en el texto
CTRL + shift + - para hacer zoom out en el texto
Extensiones de zoom
Existen varias extensiones de zoom para Google Chrome, las cuales te permiten personalizar tu experiencia de zoom. Puedes buscar estas extensiones en la Chrome Web Store. Una de las más populares es “Zoom” de HTCom, que agrega un botón de zoom en la barra de herramientas y te permite hacer zoom en cualquier página con solo un clic.
Trucos y consejos para hacer zoom en Google Chrome
Zoom con la rueda del mouse
Una forma sencilla de hacer zoom en Google Chrome es utilizando la rueda del mouse. Si mantienes presionada la tecla Ctrl y desplazas la rueda hacia adelante, harás zoom in en la página. Si lo haces hacia atrás, harás zoom out.
Zoom en un área específica de la página
Si solo necesitas hacer zoom en un área específica de la página, puedes utilizar la herramienta de lupa de Google Chrome. Simplemente selecciona la herramienta de lupa en la barra de herramientas, selecciona el área que deseas hacer zoom y listo.
Configura la escala predeterminada de la página
Puedes cambiar la escala predeterminada de una página desde la configuración de Google Chrome. Ve a Configuración > Avanzado > Tamaño de fuente personalizado y ajusta el nivel de zoom predeterminado para todas las páginas web.
Ejemplos de código
Aquí hay algunos atajos de teclado que pueden ser útiles cuando se trabaja con zoom en Google Chrome:
Ctrl + + para zoom in
Ctrl + - para zoom out
Ctrl + 0 para volver a la configuración predeterminada.
CTRL + shift + + para hacer zoom in en el texto
CTRL + shift + - para hacer zoom out en el texto
Conclusión
Hacer zoom en Google Chrome es una característica útil para mejorar la experiencia de navegación en la web. Esperamos que este artículo te haya dado una guía completa y útil para utilizar todas las opciones de zoom disponibles en Google Chrome. ¡Empieza a hacer zoom hoy y disfruta de la web de una manera completamente nueva!
Preguntas frecuentes
¿Cómo hago para que la escala predeterminada de la página sea más grande?
Para cambiar la escala predeterminada de una página web en Google Chrome, ve a Configuración > Avanzado > Tamaño de fuente personalizado y ajusta el nivel de zoom predeterminado para todas las páginas web.
¿Cuál es la diferencia entre hacer zoom en la página y hacer zoom en el texto?
Hacer zoom en la página aumenta o disminuye el tamaño de toda la página web. Hacer zoom en el texto solo cambia el tamaño del texto y no afecta el tamaño de la página.
¿Puedo hacer zoom en una página en mi teléfono?
Sí, puedes hacer zoom en cualquier página web en la aplicación de Google Chrome en tu teléfono. Simplemente usa los mismos gestos que usarías para hacer zoom en cualquier otra aplicación.




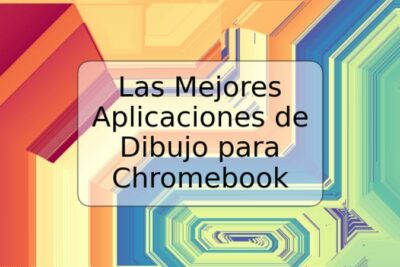







Deja una respuesta