
Cómo cambiar el tema en Jupyter Notebook

Jupyter Notebook es una herramienta muy popular en el campo de la ciencia de datos y la programación. Permite la creación de notebooks interactivos que contienen bloques de código, resultados de código y anotaciones. Sin embargo, la configuración por defecto de Jupyter Notebook puede resultar un poco aburrida y monótona después de un tiempo. Afortunadamente, el cambio del tema en Jupyter Notebook es muy sencillo y puede ayudarte a darle un toque personal y bien presentado a tus notebooks. En este artículo, te explicaremos cómo cambiar el tema en Jupyter Notebook paso a paso.
Pasos para cambiar el tema en Jupyter Notebook
Paso 1: Instalar la extensión de temas de Jupyter Notebook
El primer paso para cambiar el tema en Jupyter Notebook es instalar la extensión de temas. Puedes hacer esto en la terminal de tu sistema operativo utilizando el comando:
!pip install jupyterthemes
Una vez instalada la extensión, debes habilitarla utilizando el comando:
!jt -t NOMBRE_DEL_TEMA
Donde "NOMBRE_DEL_TEMA" es el nombre del tema que deseas utilizar. Algunos ejemplos populares son "chesterish", "gruvboxd" y "monokai".
Paso 2: Habilitar la extensión del tema en Jupyter Notebook
Después de instalar la extensión de temas y seleccionar el que deseas utilizar, debes habilitarla en Jupyter Notebook. Puedes hacer esto utilizando el comando:
!jt -r
Este comando restablecerá Jupyter Notebook para utilizar el tema recién instalado.
Paso 3: Personaliza el tema a tu gusto
Si deseas personalizar el tema aún más, puedes utilizar el siguiente comando para abrir una ventana de configuración:
!jt -t NOMBRE_DEL_TEMA -T -N -kl
Dentro de esta ventana, puedes ajustar características específicas, como el tamaño de fuente, la altura de la línea y el color de fondo.
Ejemplos de cambios de tema:
Tema de Chesterish

Tema de Gruvboxd

Conclusión
Cambiar el tema en Jupyter Notebook es un proceso muy fácil y rápido que puede hacer que tus notebooks se vean más atractivos y profesionales. Además de los temas predeterminados, la extensión de temas de Jupyter Notebook permite la personalización completa del entorno. Así que no dudes en probar diferentes temas y personalizaciones hasta encontrar el que mejor se adapte a tus necesidades y gustos.
Preguntas frecuentes
¿Puedo crear mi propio tema?
Sí, la extensión de temas de Jupyter Notebook permite la creación de temas personalizados. Puedes encontrar más información sobre este tema en la documentación oficial de Jupyter Notebook.
¿Es posible volver al tema predeterminado?
Sí, simplemente usa el siguiente comando en la terminal para restablecer el tema predeterminado:
!jt -r
¿Los temas afectan la funcionalidad de Jupyter Notebook?
No, los temas son simplemente una capa que se aplica en la interfaz de usuario de Jupyter Notebook y no afectan la funcionalidad o el resultado final de los notebooks.
¿Hay algún tema recomendado para mejorar la productividad?
Depende de tus preferencias personales y tu estilo de trabajo. Sin embargo, se ha demostrado que los temas oscuros, como "gruvboxd" y "monokai", pueden ayudar a reducir la fatiga visual y aumentar la productividad.

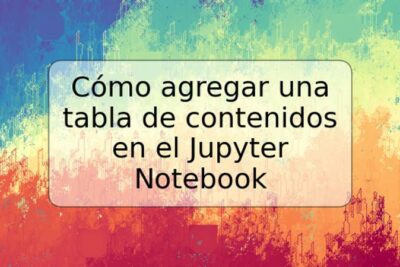

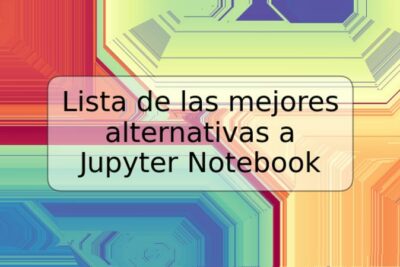






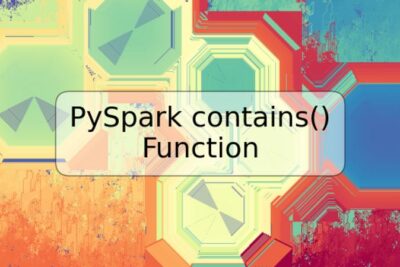

Deja una respuesta