
Cómo cerrar el editor de confirmación de Git en Windows

Cuando estás trabajando con Git en Windows, es común que la herramienta abra un editor de texto para que puedas ingresar el mensaje de confirmación de tu código. Sin embargo, puede suceder que este editor se abra en una ventana separada y no sepas cómo cerrarlo. En este artículo, te mostraremos cómo cerrar el editor de confirmación de Git en Windows.
Pasos para cerrar el editor de confirmación de Git en Windows
1. Guardar y salir del editor de texto
Cuando el editor de confirmación se abre en una ventana separada, para cerrarlo y guardar los cambios, simplemente debes seguir estos pasos:
- Presiona 'Esc' en tu teclado para salir del modo de inserción.
- Luego, escribe ':wq' y presiona 'Enter' para guardar los cambios y salir del editor de texto.
2. Configurar el editor predeterminado
Si quieres evitar que el editor de texto se abra en una ventana separada y en su lugar se abra en la ventana de la terminal, debes configurar el editor predeterminado. Para esto, debes seguir los siguientes pasos:
- Abre Git Bash en Windows.
- Escribe el siguiente comando:
git config --global core.editor "'C:/Program Files (x86)/Notepad++/notepad++.exe' -multiInst -notabbar -nosession -noPlugin"(espefícico para Notepad++, si usas otro editor cambia la ruta adecuadamente). - Presiona 'Enter' en tu teclado para guardar la configuración.
3. Utiliza el mensaje en línea
Si el mensaje que necesitas para tu confirmación es corto y no requiere más que un simple texto, en lugar de abrir el editor de texto puedes utilizar el mensaje en línea. Para ello, debes seguir estos pasos:
- Abre Git Bash en Windows.
- Escribe el siguiente comando:
git commit -m "Mensaje de confirmación". - Presiona 'Enter' en tu teclado para confirmar la operación.
Ejemplos de Git y comandos
Aquí te mostramos algunos ejemplos de comandos de Git para que puedas aplicar lo aprendido en este artículo:
- git add .: agrega los cambios al área de preparación.
- git commit -m "Mensaje de confirmación": confirma los cambios con un mensaje en línea.
- git commit: abre el editor de confirmación de texto.
- git push: envía los cambios confirmados al repositorio remoto.
- git pull: descarga los cambios del repositorio remoto a tu repositorio local.
Conclusión
Cerrar el editor de confirmación de Git en Windows puede ser una tarea sencilla si sigues estas instrucciones. Los comandos mencionados en este artículo te permitirán guardar los cambios correctamente y cerrar el editor de texto sin problema alguno. ¡No dudes en aplicar lo aprendido en tus próximos proyectos!
Preguntas frecuentes
¿Por qué Git abre un editor de texto en Windows?
Git abre el editor de texto en Windows para que puedas ingresar el mensaje de confirmación de tus cambios. Es un proceso común que ayuda a mantener un registro del historial de cambios.
¿Qué pasa si no cierro el editor de confirmación de Git?
Si no cierras el editor de confirmación de Git, los cambios no se guardarán y no podrás confirmar las operaciones realizadas. Por lo tanto, es importante saber cómo cerrar este editor correctamente.
¿Cómo puedo cambiar el editor predeterminado en Git?
Para cambiar el editor predeterminado en Git debes utilizar el comando git config --global core.editor: ", remplazando '


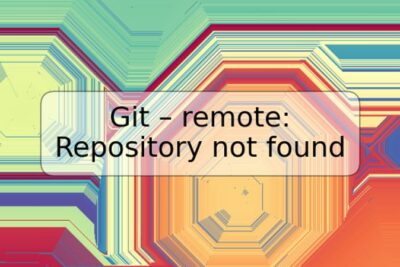









Deja una respuesta