
Ejemplos Linux del Comando cp

El comando "cp" en Linux es utilizado para copiar archivos o directorios de un lugar a otro. Este comando es muy útil para los usuarios que desean copiar archivos de manera rápida y eficiente. En este artículo se presentarán varios ejemplos del comando "cp" para Linux, lo que permitirá a los usuarios comprender cómo utilizar este comando y aplicarlo en su trabajo diario.
Copia de archivos
El siguiente ejemplo muestra cómo copiar un archivo de una ubicación a otra:
cp /home/user1/file1 /home/user2/backup/
Con este comando, el archivo "file1" se copiará en la carpeta "backup" dentro del directorio "user2". Si la carpeta "backup" no existe, será creada automáticamente.
Si se desea copiar varios archivos a la vez, se puede hacer uso de una comodín para hacer una selección amplia de archivos. Por ejemplo, para copiar todos los archivos que tengan la extensión ".txt" del directorio "documentos" al directorio "backup", se puede usar el siguiente comando:
cp /home/user1/documentos/*.txt /home/user2/backup/
Otro ejemplo útil es copiar todos los archivos y directorios del directorio "documentos" al directorio "backup". Para hacer esto, se debe utilizar la opción "-r" para copiar recursivamente:
cp -r /home/user1/documentos/ /home/user2/backup/
Copia de directorios
La copia de directorios es similar a la copia de archivos, pero se deben agregar algunos parámetros adicionales. El siguiente ejemplo muestra cómo copiar un directorio llamado "proyectos" en la carpeta "backup" del usuario "user2":
cp -r /home/user1/proyectos /home/user2/backup/
Al igual que en el ejemplo anterior, la opción "-r" es necesaria para copiar recursivamente todo el contenido del directorio "proyectos".
Ejemplos avanzados de cp
El comando "cp" también permite realizar algunas tareas avanzadas. A continuación, se presentan algunos ejemplos:
- Para hacer una copia de seguridad (backup) de un archivo y agregar una marca de tiempo en el nombre de archivo al mismo tiempo, se puede utilizar el siguiente comando:
cp archivo.txt archivo-$(date +%F).txt- Para copiar todos los archivos que se han modificado en los últimos 10 días en un directorio de origen y copiarlos en una carpeta de destino, se puede usar el siguiente comando:
find /home/user1/origen -type f -mtime -10 -exec cp {} /home/user2/destino ;- Si se desea copiar todos los archivos de una lista (que se encuentran en un archivo de texto) de un directorio de origen a un directorio de destino, se puede utilizar el siguiente comando:
xargs cp -t /home/user2/destino/ < lista_archivos.txt
Ejemplos de codigos y comandos
A continuación se presentan algunos ejemplos de códigos y comandos útiles:
- cp --help: muestra la ayuda del comando cp.
- cp -i archivo1 archivo2: copia el archivo1 a archivo2, pero pregunta antes si se desea sobrescribir.
- cp -p archivo1 archivo2: copia el archivo1 a archivo2 preservando las fechas originales.
- cp -u archivo1 archivo2: copia el archivo1 a archivo2 solamente si el archivo1 es más nuevo que el archivo2.
Conclusion
En general, el comando "cp" es una herramienta poderosa y útil en Linux. Con los ejemplos presentados en este artículo, los usuarios pueden comprender mejor cómo utilizar este comando y aplicarlo a su trabajo diario. Además de copiar archivos y directorios, "cp" también permite realizar algunas tareas avanzadas, lo que lo hace aún más valioso para los usuarios avanzados.
Preguntas frecuentes
¿Cómo puedo copiar un archivo de una computadora remota en una red local?
Para copiar un archivo de una computadora remota en una red local, se debe utilizar el comando "scp". La sintaxis es similar al comando "cp", pero se utiliza el formato "usuario@servidor:ruta-archivo-origen" en lugar de la ruta local del archivo:
scp usuario@servidor:ruta-archivo-origen /ruta-destino-local
¿Cómo puedo copiar un archivo con permisos de Root?
Para copiar un archivo con permisos de Root, se puede utilizar el siguiente comando con la opción "-p" para preservar todos los permisos:
sudo cp -p /ruta-archivo-origen /ruta-archivo-destino
¿Cómo puedo copiar varios archivos al mismo tiempo?
Para copiar varios archivos al mismo tiempo, se puede utilizar una comodín en la ruta del archivo. Por ejemplo, para copiar todos los archivos con extensión ".txt" en el directorio "Documentos" al directorio "Backup", se puede utilizar el siguiente comando:
cp /home/user1/Documentos/*.txt /home/user2/Backup/
¿Cómo puedo verificar que los archivos se hayan copiado correctamente?
Para verificar que los archivos se hayan copiado correctamente, se puede utilizar el comando "diff" para comparar los archivos originales con los archivos copiados. Si no hubo diferencias entre ambos archivos, significa que los archivos se copiaron correctamente. El siguiente comando muestra cómo verificar que dos archivos son idénticos:
diff archivo1 archivo2








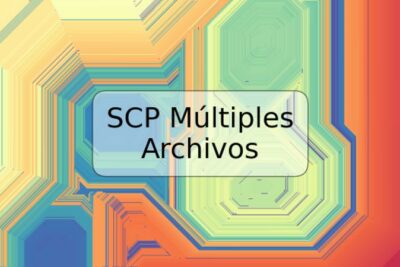



Deja una respuesta