
Cómo editar crontab con nano

En programación es comúnmente necesario automatizar procesos para ahorrar tiempo y evitar errores humanos. Una herramienta muy útil en sistemas Unix/Linux es el crontab. Este archivo permite programar tareas para que se ejecuten automáticamente con una frecuencia determinada. En este artículo aprenderemos cómo usar el editor de texto nano para editar el archivo crontab en una terminal de Unix/Linux. Con estos conocimientos, podrás programar tareas de manera eficiente y sin errores.
Requisitos previos
- Tener acceso a un terminal de Unix/Linux.
- Saber cómo abrir la terminal.
- Tener conocimientos básicos de comandos de Unix/Linux.
Paso a Paso
1. Abrir el crontab en una terminal de Unix/Linux
Abre la terminal y escribe el siguiente comando:
crontab -e
Este comando abrirá el archivo crontab en el editor de texto predeterminado. Para este tutorial, usaremos el editor de texto nano.
2. Editar el crontab con nano
Cuando estés dentro del archivo crontab, utiliza las teclas de flecha para moverte. Para editar o agregar nuevas líneas de comando, simplemente teclea el comando deseado y presiona enter para crear una nueva línea. Puedes utilizar la tecla TAB para indentar el texto. Cuando hayas terminado de editar, presiona CTRL+X para salir.
3. Guardar los cambios en el crontab
El editor de texto nano te preguntará si deseas guardar los cambios realizados. Asegúrate de hacerlo para que se ejecuten las tareas programadas correctamente. Para guardar, presiona Y o S y luego presiona Enter. Si deseas descartar los cambios realizados, presiona N o Ctrl+C para salir sin guardar.
Ejemplos de comandos en crontab
A continuación, algunos ejemplos de comandos que pueden programarse en el archivo crontab:
- Ejecutar el script /home/user/myscript.sh todos los días a las 6 a.m.:
- Ejecutar el comando /usr/bin/command cada 10 minutos:
- Ejecutar el comando tar -czvf a.tgz /home/user/ cada domingo a las 9 p.m.:
0 6 * * * /home/user/myscript.sh
*/10 * * * * /usr/bin/command
0 21 * * 0 tar -czvf a.tgz /home/user/
Conclusión
El archivo crontab es una herramienta muy potente para automatizar tareas en Unix/Linux. En este artículo aprendimos cómo usar el editor de texto nano para editar el archivo crontab en una terminal de Unix/Linux. Esperamos que esta información haya sido útil para ti. ¡Ahora puedes comenzar a programar tareas y ahorrar tiempo en tu trabajo diario!
Preguntas frecuentes
¿Por qué no puedo editar el archivo crontab?
Puede ser que no tengas permisos suficientes para editar el archivo crontab. Para solucionarlo, debes hablar con el administrador del sistema para que te otorgue los permisos necesarios.
¿Puedo utilizar otro editor de texto para editar el crontab?
Sí, puedes utilizar cualquier editor de texto que desees. En este artículo solo se utilizó nano como ejemplo.
¿Cómo puedo programar tareas para que se ejecuten en una fecha y hora específica?
Para programar tareas para una fecha y hora específica, debes utilizar el formato de tiempo en la línea de comando. Aquí hay un ejemplo:
30 15 13 08 * /ruta/a/archivo-de-script.sh
El comando anterior ejecutará el archivo-de-script.sh a las 3:30 p.m. del 13 de agosto de cualquier año. La estrella (*) indica que no importa el día de la semana. El número de minutos, horas, días y meses se escribe según el formato de hora en el sistema Unix.
¿Cómo puedo saber si mi tarea programada de crontab se ejecutó correctamente?
Puedes revisar los registros del sistema en /var/log/syslog o /var/log/cron para comprobar si tu tarea se ejecutó correctamente o si hubo algún error.










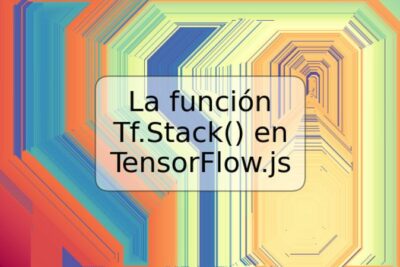

Deja una respuesta