
Cómo utilizar PowerShell para obtener espacio libre en disco

Si eres un administrador de sistemas o un usuario avanzado de Windows, es probable que en algún momento necesites conocer la cantidad de espacio libre en tu disco duro. En lugar de buscar manualmente esa información, puedes ahorrar tiempo utilizando PowerShell. PowerShell es un shell de línea de comandos basado en .NET Framework de Microsoft que te permite automatizar tareas y administrar sistemas de una manera más eficiente. En este artículo, aprenderás cómo utilizar PowerShell para obtener espacio libre en disco.
Requisitos previos
Antes de comenzar a trabajar con PowerShell, debes asegurarte de que tu equipo esté ejecutando al menos Windows 7 o una versión posterior. PowerShell está disponible de forma predeterminada en estas versiones de Windows, pero si estás utilizando una versión anterior, puedes descargarlo e instalarlo desde el sitio oficial de Microsoft.
Pasos para obtener espacio libre en disco utilizando PowerShell
Paso 1: Ejecuta PowerShell
Para comenzar, abre PowerShell. Puedes buscar PowerShell en el Menú de Inicio o ejecutarlo presionando la tecla de Windows + R y escribir "powershell".
Paso 2: Obtener la letra de la unidad del disco duro
Para obtener espacio libre en disco, primero necesitas saber la letra de la unidad del disco duro que deseas analizar. Puedes usar el comando Get-PSDrive para obtener una lista de las unidades disponibles. Ejecuta el siguiente comando:
Get-PSDrive
Este comando muestra una lista de todas las unidades disponibles en tu equipo, incluyendo unidades USB y unidades de red.
Paso 3: Obtener el espacio libre en disco
Una vez que sepas la letra de la unidad del disco duro, puedes usar el comando Get-Volume para obtener la cantidad de espacio libre en disco. Ejecuta el siguiente comando, reemplazando x con la letra de la unidad del disco duro que deseas analizar:
Get-Volume -DriveLetter x | Select-Object -ExpandProperty FileSystem | Format-Table -AutoSize
Este comando muestra el sistema de archivos de la unidad seleccionada.
Para obtener la cantidad de espacio libre en disco, ejecuta el siguiente comando, reemplazando nuevamente x con la letra de la unidad del disco duro que deseas analizar:
Get-Volume -DriveLetter x | Select-Object -ExpandProperty FileSystem | Format-Table -AutoSize
Este comando muestra en bytes la cantidad de espacio libre en disco disponible en la unidad seleccionada.
Ejemplos de uso de PowerShell para obtener espacio libre en disco
Aquí hay algunos ejemplos de cómo puedes usar PowerShell para obtener espacio libre en disco y de cómo puedes analizar la información que obtienes:
Ejemplo 1: Obtener espacio libre en disco de todas las unidades
Si deseas obtener espacio libre en disco de todas las unidades, puedes ejecutar el siguiente comando:
Get-PSDrive -PSProvider FileSystem | Select-Object -Property Name,Used,Free | Format-Table -AutoSize
Este comando muestra la letra de la unidad, la cantidad de espacio utilizado y la cantidad de espacio libre en disco disponible para cada unidad.
Ejemplo 2: Exportar información a un archivo CSV
Si deseas guardar la información en un archivo para poder exportarla o trabajar con ella más tarde, puedes usar la siguiente sintaxis de comando:
Get-PSDrive -PSProvider FileSystem | Select-Object -Property Name,Used,Free | Export-Csv -Path "C:diskinfo.csv"
Este comando exporta la información a un archivo CSV en la unidad C: del equipo.
Ejemplo 3: Analizar información utilizando gráficos
Otra forma de analizar la información es utilizando gráficos. PowerShell permite crear gráficos utilizando la sintaxis de gráfico de línea de comando. El siguiente comando crea un gráfico que muestra la cantidad de espacio utilizado y la cantidad de espacio libre en disco para la unidad C:
Get-PSDrive -PSProvider FileSystem | Where-Object {$_.Name -eq "C"} | Select-Object -Property Used,Free | ForEach-Object { $_.'used','free' } | Export-Console -Width 120
Este comando crea un gráfico de línea utilizando la cantidad de espacio utilizado y la cantidad de espacio libre en disco como datos. El gráfico se muestra en la consola de PowerShell.
Conclusión
En este artículo, has aprendido cómo utilizar PowerShell para obtener espacio libre en disco en Windows. Te hemos presentado los pasos necesarios y algunas alternativas adicionales para mostrar la información. La programación y automatización es clave para la eficiencia y productividad en el día a día como administrador de sistemas. PowerShell es una excelente herramienta para ejecutar tareas administrativas de forma rápida y fácil.
Preguntas frecuentes
¿Puedo usar PowerShell para obtener espacio libre en disco en una unidad de red?
Sí, puedes usar PowerShell para obtener el espacio libre en disco de una unidad de red. Debes conocer la letra de unidad asignada a la unidad de red y utilizar el mismo comando que se muestra en este artículo.
¿Cómo puedo ejecutar el comando PowerShell de forma automática?
Existen varias formas de ejecutar un comando de PowerShell de forma automática, como crear un script de PowerShell o programar una tarea en el programador de tareas de Windows.
¿Cómo puedo obtener más información sobre los comandos de PowerShell?
Puedes encontrar información detallada sobre los comandos de PowerShell en la documentación oficial de Microsoft. También hay una comunidad activa de usuarios de PowerShell a la que te puedes unir para intercambiar ideas y solucionar problemas.


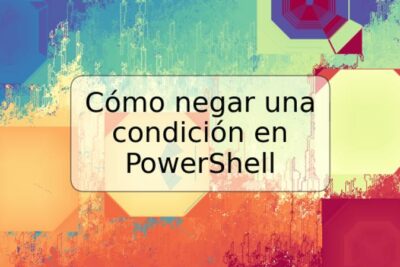









Deja una respuesta