
Configuración del Teclado en Pantalla en la Raspberry Pi

Si estás usando una Raspberry Pi sin pantalla táctil, puede ser inconveniente tener que conectar un teclado externo cada vez que necesites ingresar texto. La solución es configurar un teclado en pantalla que se pueda usar directamente en la pantalla.
En este artículo, aprenderás la manera de configurar un teclado en pantalla en la Raspberry Pi. Primero, te mostraremos los requisitos previos antes de empezar y luego te guiaremos a través de los pasos necesarios para configurar el teclado.
Requisitos previos
Para seguir los pasos en este artículo, necesitarás los siguientes requisitos previos:
- Una Raspberry Pi
- Una fuente de alimentación
- Un monitor con la capacidad de conectarse a la Raspberry Pi
- Teclado y mouse externos
- Conexión a internet
Configurando el teclado en pantalla
Los siguientes pasos te guiarán a través de la configuración del teclado en pantalla en la Raspberry Pi:
Paso 1: Actualizar y actualizar paquetes
Es importante mantener tu Raspberry Pi actualizada antes de empezar cualquier configuración. En la terminal, escribe los siguientes comandos:
sudo apt-get update
sudo apt-get upgrade
Esto actualizará todos los paquetes y asegurará que tu Raspberry Pi esté funcionando con la última version del sistema operativo.
Paso 2: Instalar Matchbox-keyboard
Matchbox-keyboard es un teclado virtual que funciona con la mayoría de los sistemas operativos basados en Linux, incluyendo la Raspberry Pi. En la terminal, escribe los siguientes comandos:
sudo apt-get install matchbox-keyboard
Esto instalará Matchbox-keyboard en tu Raspberry Pi.
Paso 3: Configurar el teclado en pantalla
Una vez que tengas Matchbox-keyboard instalado, necesitas configurarlo para que se inicie automáticamente cuando inicies tu Raspberry Pi.
En la terminal, abre el archivo autostart:
nano ~/.config/lxsession/LXDE-pi/autostart
Añade la siguiente línea al final del archivo:
@matchbox-keyboard --daemon
Guarda y cierra el archivo.
Ejemplos de comandos
A continuación, te presentamos algunos ejemplos de comandos que puedes usar en la terminal de la Raspberry Pi para configurar el teclado en pantalla:
matchbox-keyboard- abre el teclado en pantalla.matchbox-keyboard --daemon- inicia Matchbox-keyboard en segundo plano.matchbox-keyboard --help- muestra ayuda sobre el uso del teclado en pantalla.matchbox-keyboard --x 200 --y 300- abre el teclado en pantalla en una posición específica en la pantalla. Los valores x e y se pueden ajustar según tu configuración de pantalla.
Conclusión
Configurar un teclado en pantalla en la Raspberry Pi es una tarea sencilla que puede ahorrarte tiempo y proporcionar más comodidad al utilizar tu Raspberry Pi. Con unos pocos comandos, puedes instalar y configurar el teclado en pantalla en tu dispositivo, lo que te permitirá ingresar texto directamente en la pantalla. ¡Anímate a probarlo!
Preguntas frecuentes
¿Puedo cambiar el tamaño del teclado en pantalla?
Sí, puedes ajustar el tamaño del teclado en la configuración. Para hacerlo, abre el teclado en pantalla y luego haz clic en el icono de configuración en la esquina superior derecha. Desde allí, puedes ajustar el tamaño y el diseño del teclado.
¿Matchbox-keyboard es el único teclado en pantalla disponible para la Raspberry Pi?
No, hay otros teclados en pantalla disponibles para la Raspberry Pi, como Florence y Onboard. Sin embargo, muchos usuarios prefieren Matchbox-keyboard debido a su sencillez y facilidad de uso.
¿Puedo usar el teclado en pantalla para ingresar comandos en la terminal?
Sí, puedes usar el teclado en pantalla para ingresar comandos en la terminal de la Raspberry Pi. Al abrir la terminal, el teclado en pantalla aparecerá de forma automática.



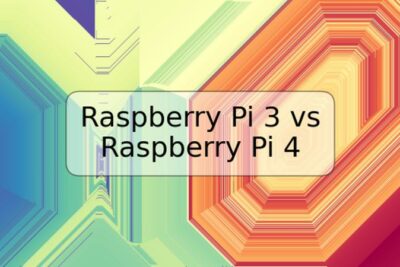







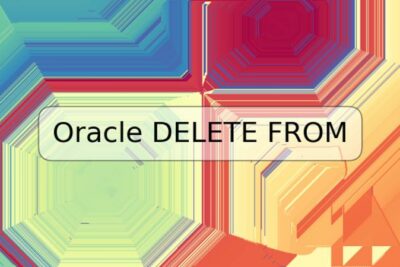
Deja una respuesta