
Cómo editar el archivo "bashrc" en Linux para cambiar el color del prompt

El prompt es el texto que aparece en la terminal después de cada comando que se ejecuta en Linux. Por defecto, el prompt es blanco y negro, lo que puede hacer que sea difícil de leer y distinguir entre diferentes comandos. Sin embargo, es posible personalizar el prompt para cambiar su color y hacerlo más fácil de leer y distinguir. En este artículo, te explicaremos cómo puedes editar el archivo "bashrc" en Linux para cambiar el color del prompt.
¿Qué es el archivo "bashrc"?
El archivo "bashrc" es un archivo de configuración de Bash, el shell de línea de comandos de Linux. Es ejecutado cada vez que se abre una nueva terminal y contiene una serie de comandos y configuraciones que afectan la forma en que funciona la terminal. Este archivo se encuentra en la carpeta de inicio del usuario y se llama ".bashrc".
Cómo editar el archivo "bashrc"
Para editar el archivo "bashrc" y cambiar el color del prompt en Linux, sigue estos pasos:
Paso 1: Abre una terminal
Abre una terminal en tu sistema Linux. Puedes hacer esto presionando Ctrl+Alt+T en la mayoría de los sistemas, o buscando "Terminal" en el menú de aplicaciones.
Paso 2: Accede al archivo ".bashrc"
Una vez que tengas la terminal abierta, escribe el siguiente comando para acceder al archivo ".bashrc":
nano ~/.bashrc
Este comando abrirá el archivo ".bashrc" en el editor de texto "nano". Ten en cuenta que si no has creado este archivo antes, se creará automáticamente cuando abras una terminal por primera vez.
Paso 3: Edita el archivo ".bashrc"
Una vez que hayas abierto el archivo ".bashrc" en el editor de texto, busca las siguientes líneas de código:
#force_color_prompt=yes
if [ -n "$force_color_prompt" ]; then
if [ -x /usr/bin/tput ] && tput setaf 1 >&/dev/null; then
# We have color support; assume it's compliant with Ecma-48
# (ISO/IEC-6429). (Lack of such support is extremely rare, and such
# a case would tend to support setf rather than setaf.)
color_prompt=yes
else
color_prompt=
fi
fi
Este código se encarga de activar el color del prompt en la terminal. Para personalizar el color del prompt, localiza la línea que dice "color_prompt=yes" y cambia "yes" por "always". Deberías tener un código similar a este después de realizar el cambio:
#force_color_prompt=yes
if [ -n "$force_color_prompt" ]; then
if [ -x /usr/bin/tput ] && tput setaf 1 >&/dev/null; then
# We have color support; assume it's compliant with Ecma-48
# (ISO/IEC-6429). (Lack of such support is extremely rare, and such
# a case would tend to support setf rather than setaf.)
color_prompt=always
else
color_prompt=
fi
fi
Paso 4: Guarda y cierra el archivo ".bashrc"
Una vez que hayas editado el archivo ".bashrc", guarda los cambios presionando Ctrl+O y luego presionando Enter para confirmar el nombre del archivo. Luego, cierra el editor de texto presionando Ctrl+X.
Paso 5: Recarga el archivo ".bashrc"
Para que los cambios realizados en el archivo ".bashrc" se reflejen en la terminal actual, es necesario recargar el archivo. Puedes hacer esto escribiendo el siguiente comando en la terminal:
source ~/.bashrc
Listo, cuando abras una nueva terminal, el prompt debería aparecer en el color que has elegido.
Ejemplos de colores para el prompt
Los colores disponibles para el prompt dependen de las capacidades de color de tu terminal. A continuación, te mostramos algunos ejemplos de códigos de color que puedes utilizar en el archivo ".bashrc":
�33[0;31mRojo oscuro�33[1;31mRojo brillante�33[0;32mVerde oscuro�33[1;32mVerde brillante�33[0;33mAmarillo oscuro�33[1;33mAmarillo brillante�33[0;34mAzul oscuro�33[1;34mAzul brillante�33[0;35mMagenta oscuro�33[1;35mMagenta brillante�33[0;36mCyan oscuro�33[1;36mCyan brillante�33[0mSin color
Para utilizar uno de estos colores, simplemente agrega el código de color correspondiente al archivo ".bashrc". Por ejemplo, para establecer el prompt en rojo brillante, escribe lo siguiente:
PS1='${debian_chroot:+($debian_chroot)}[�33[1;31m]u@h:[�33[0m]w $ '
Conclusión
Editar el archivo "bashrc" en Linux es una forma sencilla de personalizar el prompt en la terminal. Con solo unos pocos cambios en el archivo, puedes cambiar el color del prompt y hacerlo más fácil de leer y distinguir. Esperamos que esta guía haya sido útil para ti y que puedas aplicar estos conocimientos en tus proyectos de programación.
Preguntas frecuentes
1. ¿Qué es el prompt?
El prompt es el texto que aparece en la terminal después de cada comando que se ejecuta en Linux.
2. ¿Qué es el archivo "bashrc"?
El archivo "bashrc" es un archivo de configuración de Bash, el shell de línea de comandos de Linux.
3. ¿Cómo puedo editar el archivo ".bashrc"?
Para editar el archivo ".bashrc", abre una terminal y ejecuta el comando "nano ~/.bashrc". Luego, busca la línea que dice "color_prompt=yes" y cambia "yes" por "always". Guarda los cambios, cierra el editor de texto y recarga el archivo con el comando "source ~/.bashrc".
4. ¿Qué colores puedo utilizar para personalizar el prompt?
Los colores disponibles para el prompt dependen de las capacidades de color de tu terminal. Puedes utilizar códigos de color como "�33[1;31m" para rojo brillante, "�33[1;32m" para verde brillante y "�33[1;34m" para azul brillante, entre otros.





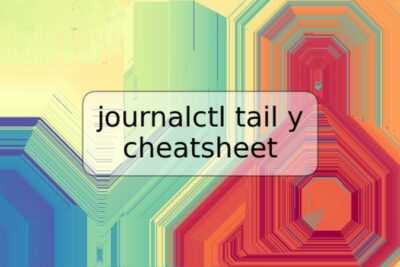






Deja una respuesta