
Cómo instalar Android Studio en Pop!_OS

En este artículo te explicaremos cómo instalar Android Studio en Pop!_OS, un sistema operativo basado en Linux. Android Studio es el IDE (Integrated Development Environment) oficial de Google para el desarrollo de aplicaciones de Android. Con Android Studio podrás escribir, depurar y probar tus aplicaciones en un solo entorno de desarrollo, lo que facilitará enormemente tu trabajo como desarrollador de aplicaciones Android.
Requerimientos del sistema
Antes de empezar, asegúrate de tener lo siguiente:
- Una computadora con Pop!_OS instalada.
- Al menos 8 GB de RAM.
- Un procesador Intel o AMD de 64 bits.
- Una conexión a Internet estable.
Paso 1: Descargar Android Studio
El primer paso es descargar Android Studio desde el sitio web oficial de Android. Ve a la sección de descargas y haz clic en "Download Android Studio". Selecciona la versión que corresponda para Linux y descarga el archivo .zip.
Paso 2: Instalar Android Studio
Una vez que hayas descargado el archivo .zip, descomprímelo en la ubicación que prefieras. Abre la carpeta de Android Studio y haz doble clic en el archivo "studio.sh". Esto abrirá el instalador de Android Studio.
Sigue las instrucciones del instalador para instalar Android Studio. Puedes aceptar la configuración predeterminada o personalizarla según tus necesidades. Ten en cuenta que durante la instalación, se te pedirá que descargues e instales algunas herramientas y dependencias adicionales, incluyendo el JDK de Java.
Paso 3: Configurar Android Studio
Una vez que hayas instalado Android Studio, ábrelo desde el menú de la aplicación. La primera vez que lo abres, es posible que se te pida que importes una configuración o que crees una nueva. Selecciona "Do not import settings" y haz clic en "OK".
En la ventana principal de Android Studio, selecciona "Configure" en la barra de herramientas y luego selecciona "SDK Manager". Desde aquí podrás seleccionar y descargar las versiones del SDK de Android que necesites para tus proyectos.
Ejemplos de código y comandos
Aquí algunos ejemplos de comandos útiles en Android Studio:
- CTRL+C - Copiar.
- CTRL+V - Pega.
- CTRL+S - Guardar.
- CTRL+Z - Deshacer.
- CTRL+D - Duplicar.
- CTRL+F - Buscar.
Conclusión
Felicidades, has instalado exitosamente Android Studio en Pop!_OS. ¡Ahora podrás empezar a desarrollar aplicaciones de Android en tu equipo! Asegúrate de seguir actualizando Android Studio regularmente y continuar aprendiendo nuevas técnicas de programación para hacer aún mejores aplicaciones. ¡Diviértete!
Preguntas frecuentes
¿Android Studio es gratis?
Sí, Android Studio es completamente gratis y lo puedes descargar desde el sitio web oficial de Android.
¿Cómo puedo verificar la versión de Android Studio que tengo instalada?
Para verificar la versión de Android Studio que tienes instalada, ábrelo y haz clic en "Help" en la barra de herramientas. Luego, selecciona "About". Aquí podrás ver la versión actual instalada.
¿Cómo puedo cambiar el directorio de instalación de Android Studio?
Durante el proceso de instalación de Android Studio, se te pedirá que selecciones una ubicación para instalarlo. Si deseas cambiar la ubicación después de la instalación, simplemente mueve la carpeta de Android Studio a la ubicación deseada y luego inícialo desde ahí.
¿Cómo puedo importar un proyecto existente en Android Studio?
Para importar un proyecto existente en Android Studio, selecciona "File" en la barra de herramientas y luego "Open". Selecciona la carpeta del proyecto que deseas importar y haz clic en "OK". Esto importará el proyecto y lo abrirá en la ventana principal de Android Studio.



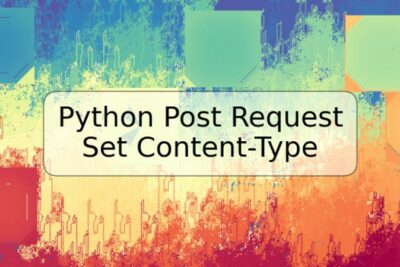








Deja una respuesta