
Cómo instalar y configurar Plex Media Server en Raspberry Pi

Si eres un amante del cine, las series y la música, seguramente tienes una gran colección de archivos multimedia. Plex Media Server es una herramienta gratuita que te permite organizar y reproducir tus archivos en cualquier dispositivo multimedia compatible. Raspberry Pi es una pequeña computadora de bajo coste con muchas posibilidades que se puede utilizar como servidor de medios. En este artículo, te mostraremos cómo instalar y configurar Plex Media Server en Raspberry Pi para poder disfrutar de tus archivos multimedia en cualquier lugar.
Requisitos previos
Antes de empezar, necesitarás lo siguiente:
- Un Raspberry Pi con Raspbian instalado
- Una tarjeta SD con al menos 8 GB de capacidad
- Acceso a internet
Paso 1: Actualizar el sistema operativo
El primer paso es actualizar el sistema operativo de Raspberry Pi. Abre una terminal y escribe los siguientes comandos:
sudo apt-get update
sudo apt-get upgrade
Esto actualizará todos los paquetes y paquetes de dependencias instalados en el sistema.
Paso 2: Descargar e instalar Plex Media Server
El siguiente paso es descargar e instalar Plex Media Server. Primero, descarga la versión de Raspberry Pi desde el sitio web oficial de Plex:
wget https://downloads.plex.tv/plex-media-server-new/1.41.3.3610-b655370bb/debian/plexmediaserver_1.41.3.3610-b655370bb_armhf.deb
Una vez descargado, instala Plex Media Server con el siguiente comando:
sudo dpkg -i plexmediaserver_1.41.3.3610-b655370bb_armhf.deb
Paso 3: Configurar Plex Media Server
Ahora, configura Plex Media Server. Abre un navegador web e introduce la dirección IP de Raspberry Pi seguida de ':32400/web'. Por ejemplo, '192.168.1.100:32400/web'. Esto abrirá la página de configuración de Plex Media Server.
Ahora, sigue las instrucciones en pantalla para configurar Plex Media Server. Puedes escoger carpetas que contengan tus archivos multimedia y seleccionar el dispositivo en el que quieres reproducirlos.
Paso 4: Acceder a Plex Media Server
Una vez que hayas completado la configuración, podrás acceder a Plex Media Server desde cualquier dispositivo multimedia compatible. Abre la aplicación de Plex en tu dispositivo y conéctate a tu cuenta de Plex para ver tus archivos multimedia en cualquier momento y lugar.
Conclusión
En este artículo, hemos aprendido cómo instalar y configurar Plex Media Server en Raspberry Pi. Ahora, tienes un servidor multimedia donde puedes almacenar y reproducir tus archivos multimedia en cualquier dispositivo compatible. Disfruta de tus películas, series y canciones favoritas en cualquier momento y lugar.
Preguntas frecuentes
¿Puedo utilizar cualquier versión de Raspberry Pi?
Sí, podrás utilizar Plex Media Server en cualquier modelo de Raspberry Pi.
¿Necesito una cuenta de Plex para utilizar Plex Media Server?
Sí, necesitarás crear una cuenta de Plex para acceder a Plex Media Server desde otros dispositivos.
¿Puedo acceder a Plex Media Server desde fuera de mi red local?
Sí, pero necesitarás configurar el enrutador para enviar las solicitudes de Plex Media Server a Raspberry Pi. Consulta la documentación de tu enrutador para obtener más información.
¿Cómo puedo agregar más archivos multimedia a Plex Media Server?
Abre la página de configuración de Plex Media Server en tu navegador web y selecciona las carpetas que contengan tus archivos multimedia. Plex Media Server los detectará automáticamente y los añadirá a tu biblioteca.











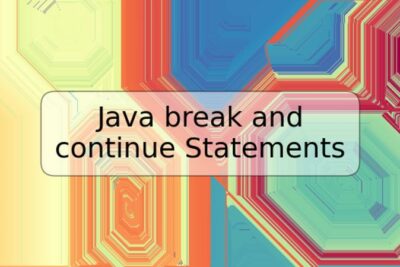
Deja una respuesta