
Cómo instalar y usar Slack en Ubuntu 20.04

En este artículo, aprenderás cómo instalar y usar Slack en Ubuntu 20.04. Slack es una plataforma de colaboración que permite a los usuarios trabajar juntos y comunicarse de manera efectiva en el mismo espacio. Se utiliza ampliamente en entornos empresariales y equipos de trabajo remotos.
Antes de continuar, debes tener acceso a una máquina con Ubuntu 20.04 instalado y tener privilegios de root o de superusuario para realizar la instalación.
Paso 1: Descarga de Slack
El primer paso para instalar Slack es descargar el paquete de instalación desde el sitio web oficial. Para hacer esto, abre tu navegador web y visita https://slack.com/downloads/linux.
Aquí, encontrarás la versión más reciente de Slack para Linux. Asegúrate de descargar el archivo correspondiente a la arquitectura de tu máquina, ya sea 32 o 64 bits.
Instrucciones paso a paso:
- Abre tu navegador y visita https://slack.com/downloads/linux
- Haz clic en el botón 'Download' para descargar el archivo de instalación
- Selecciona la arquitectura correspondiente a tu máquina (32 bits o 64 bits)
Paso 2: Instalar Slack
Una vez que hayas descargado el archivo de instalación, abre una ventana terminal y navega hasta la carpeta donde lo descargaste.
Usa el siguiente comando para navegar a tu carpeta de descargas:
cd ~/Downloads
Luego, utiliza el siguiente comando para instalar el paquete de Slack:
sudo dpkg -i slack-desktop-*.deb
Instrucciones paso a paso:
- Abre una ventana terminal
- Navega hasta la carpeta donde descargaste el archivo de instalación usando el comando
cd - Instala el paquete de Slack con el comando
sudo dpkg -i slack-desktop-*.deb
Paso 3: Iniciar Slack
Una vez que se complete la instalación, puedes iniciar Slack desde el menú de aplicaciones o utilizando el siguiente comando en una ventana terminal:
slack
Si es la primera vez que inicias Slack, deberás crear una cuenta o iniciar sesión con una cuenta existente.
Instrucciones paso a paso:
- Inicia Slack desde el menú de aplicaciones o utilizando el comando
slacken una ventana terminal - Crea una cuenta o inicia sesión con una cuenta existente
Conclusión
En este artículo, aprendiste cómo instalar y usar Slack en Ubuntu 20.04. Esta plataforma de colaboración facilita la comunicación y el trabajo en equipo en entornos empresariales y equipos de trabajo remotos. ¡Ahora estás listo para comenzar a usar Slack en tu máquina Ubuntu!
Preguntas frecuentes
¿Puedo instalar Slack en otras distribuciones de Linux?
Sí, Slack está disponible para varias distribuciones de Linux. Visita https://slack.com/downloads/linux para descargar la versión correspondiente a tu distribución.
¿Necesito una cuenta para usar Slack?
Sí, necesitas crear una cuenta o iniciar sesión con una cuenta existente para poder usar Slack.
¿Hay alguna versión de Slack para escritorio?
Sí, Slack está disponible tanto para escritorio como para dispositivos móviles. Visita https://slack.com/downloads para obtener más información.
¿Es Slack una plataforma segura?
Sí, Slack utiliza medidas de seguridad avanzadas para proteger la información del usuario y la confidencialidad de los datos. Sin embargo, debes seguir las prácticas recomendadas de seguridad para mantener tus datos seguros en todo momento.
Ejemplos de códigos o comandos
cd ~/Downloads - Navega hasta la carpeta de descargas de tu usuario
sudo dpkg -i slack-desktop-*.deb - Instala Slack en Ubuntu 20.04
slack - Inicia Slack en Ubuntu 20.04


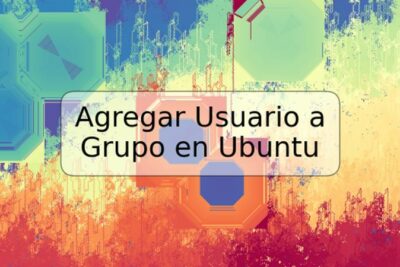









Deja una respuesta